Giáo trình Kỹ thuật điện tử
Phân loại điện trở
+Phân loại dựa trên công suất, thì điện trở thường được chia làm 3 loại:
- Điện trở công suất nhỏ
- Điện trở công suất trung bình
- Điện trở công suất lớn.
Tuy nhiên, do ứng dụng thực tế và do cấu tạo riêng của các vật chất tạo nên điện trở nên
thông thường, điện trở được chia thành 2 loại:
- Điện trở: là các loại điện trở có công suất trung bình và nhỏ hay là các điện trở chỉ cho
phép các dòng điện nhỏ đi qua.
- Điện trở công suất: là các điện trở dùng trong các mạch điện tử có dòng điện lớn đi qua
hay nói cách khác, các điện trở này khi mạch hoạt động sẽ tạo ra một lượng nhiệt năng khá lớn.
Chính vì thế, chúng được cấu tạo nên từ các vật liệu chịu nhiệt.
+Phân loại dựa trên cấu tạo như: điện trở than, điện trở màng kim loại, điện trở dây
quấn
+Phân loại dựa trên công dụng: biến trở, nhiệt trở, quang trở
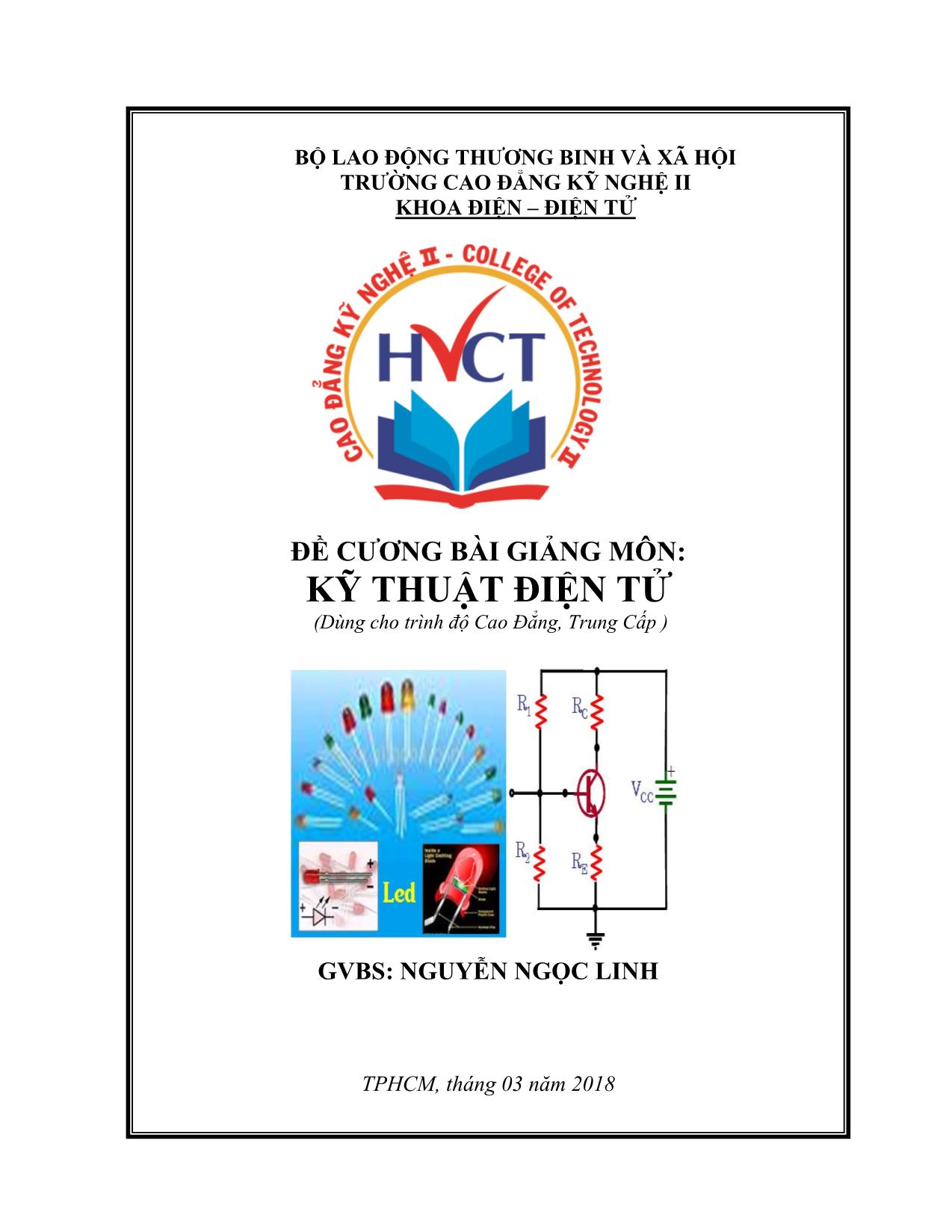
Trang 1
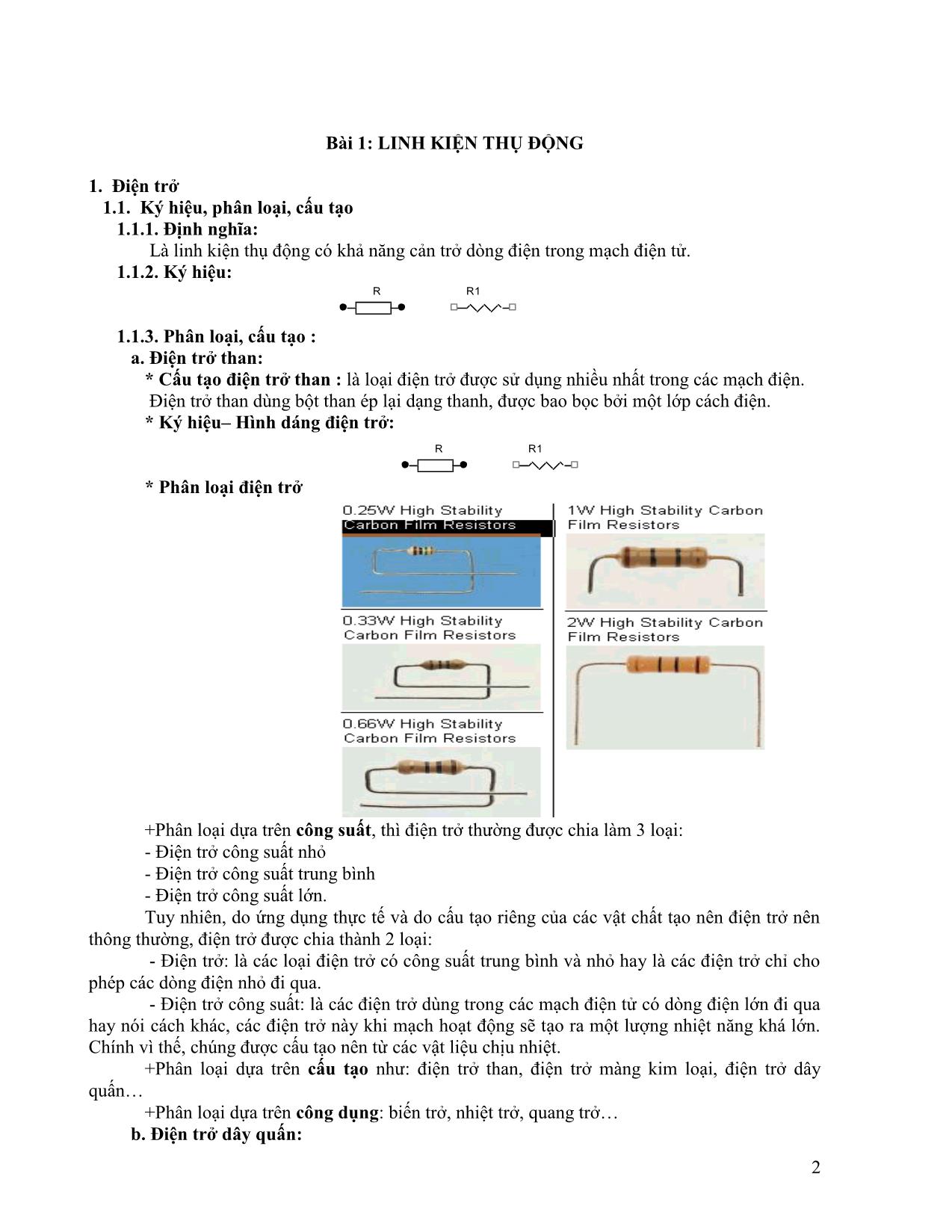
Trang 2
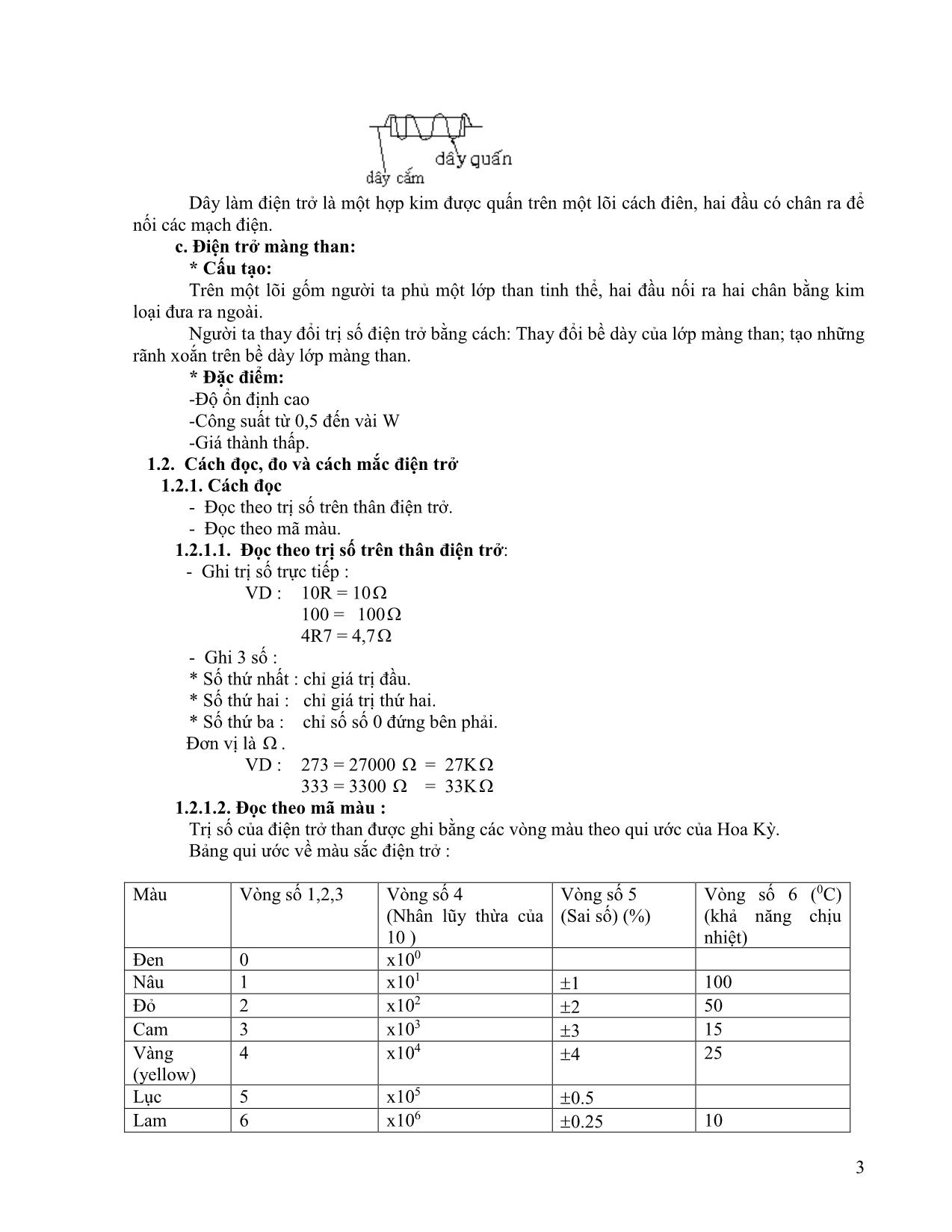
Trang 3
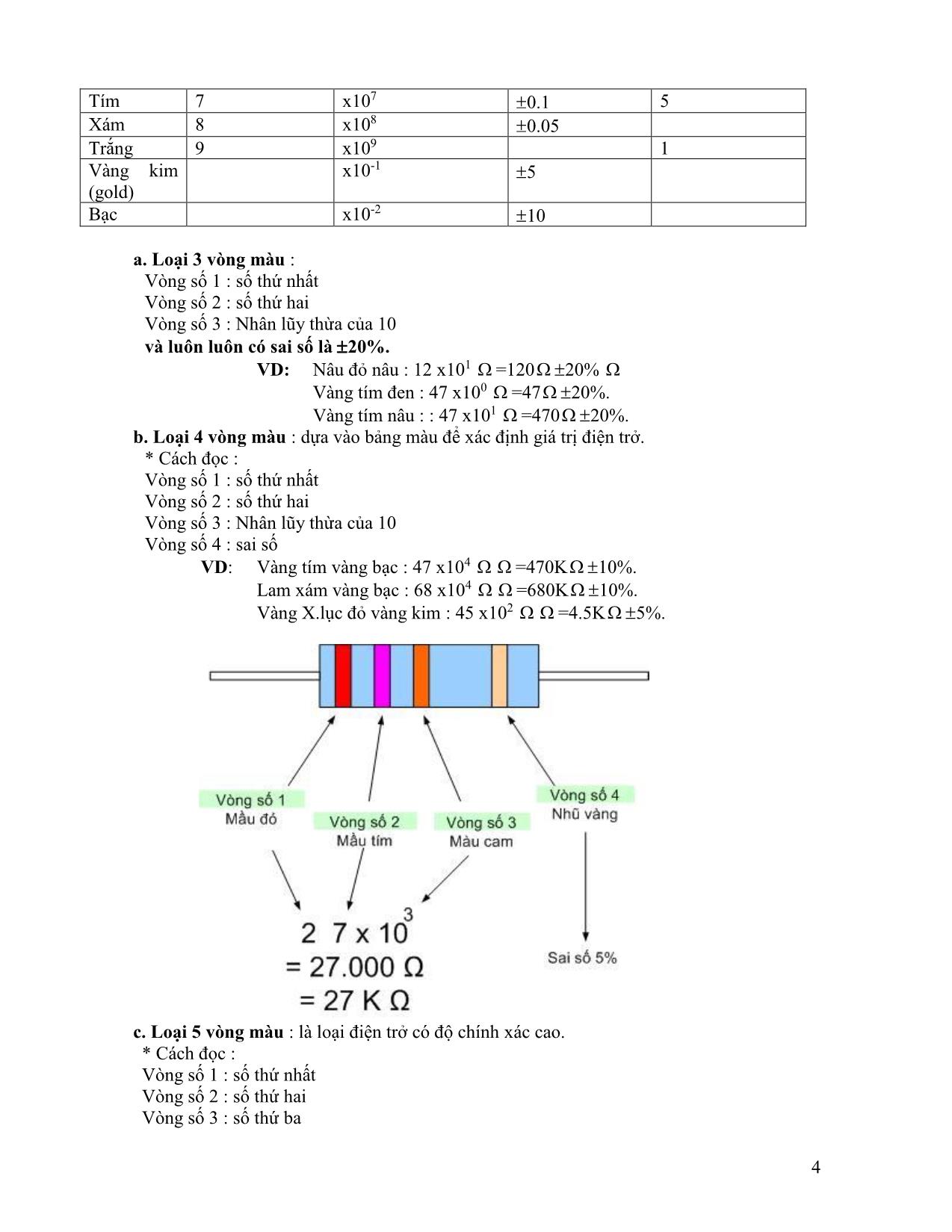
Trang 4
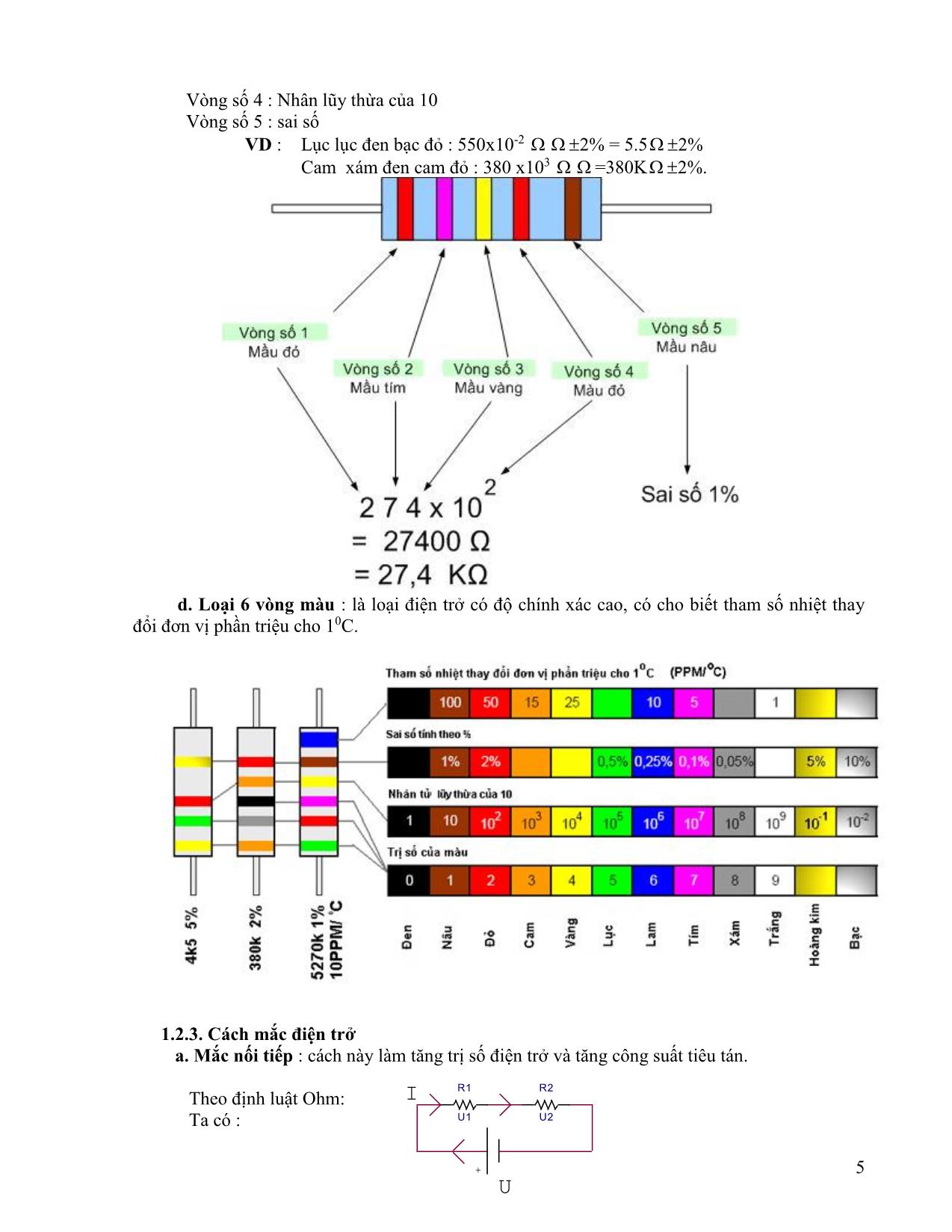
Trang 5
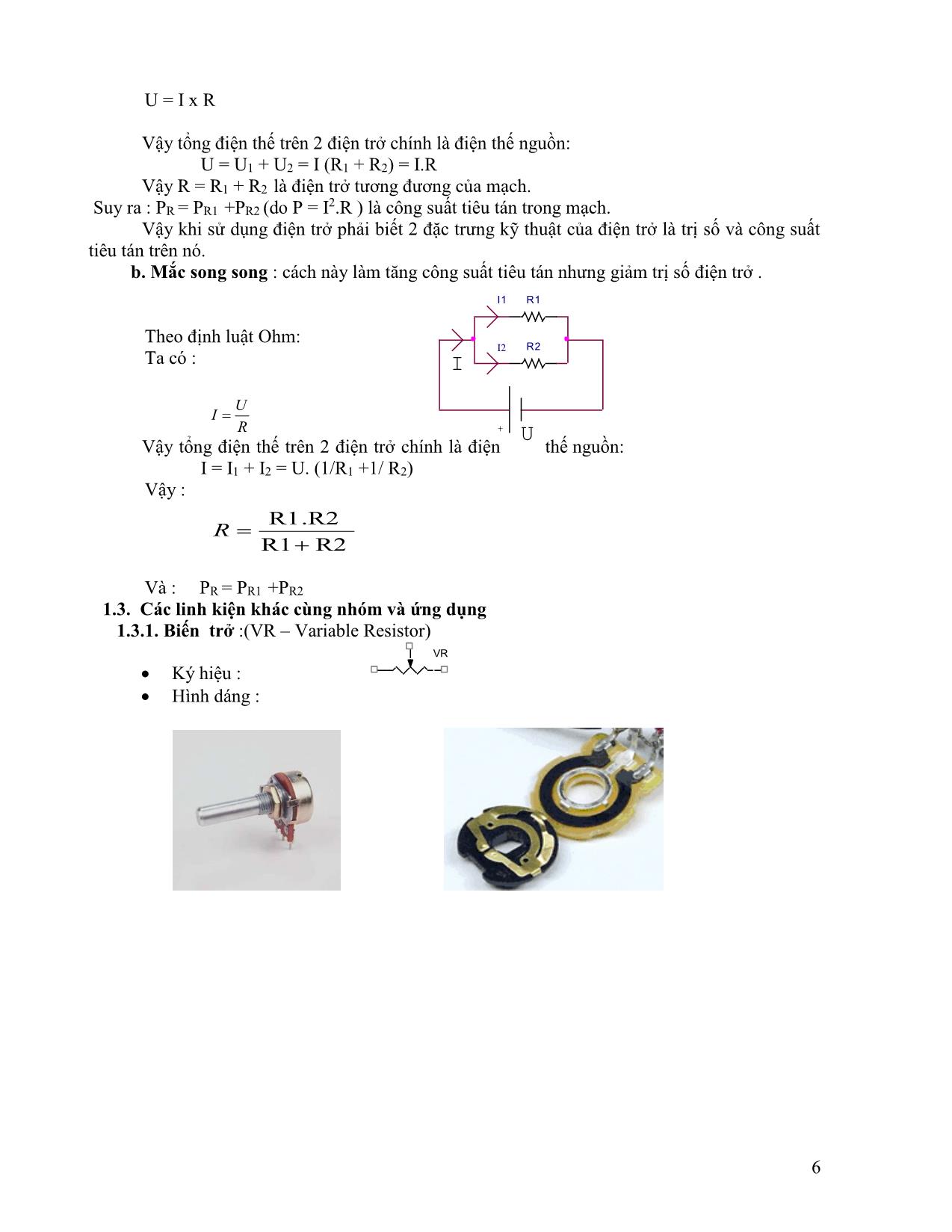
Trang 6
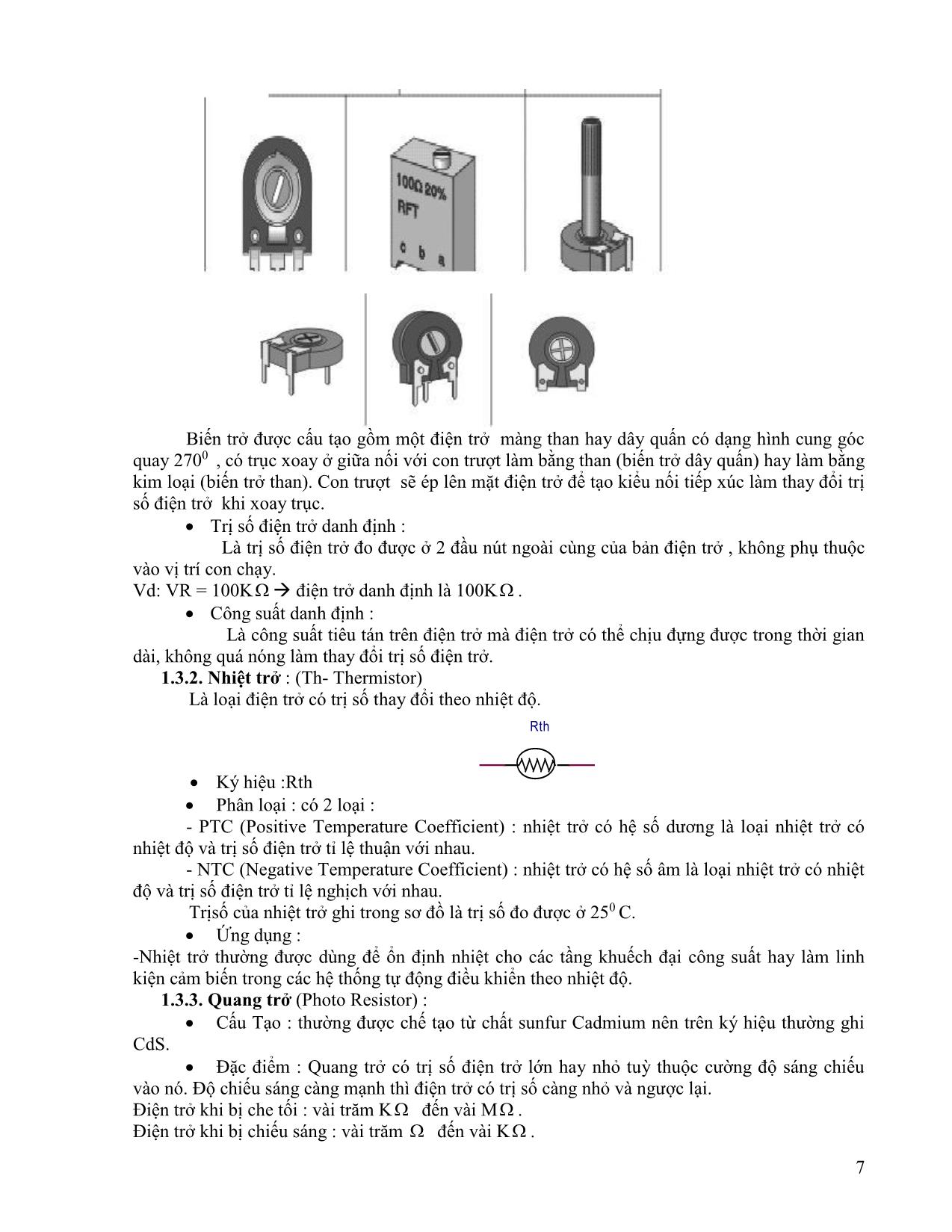
Trang 7
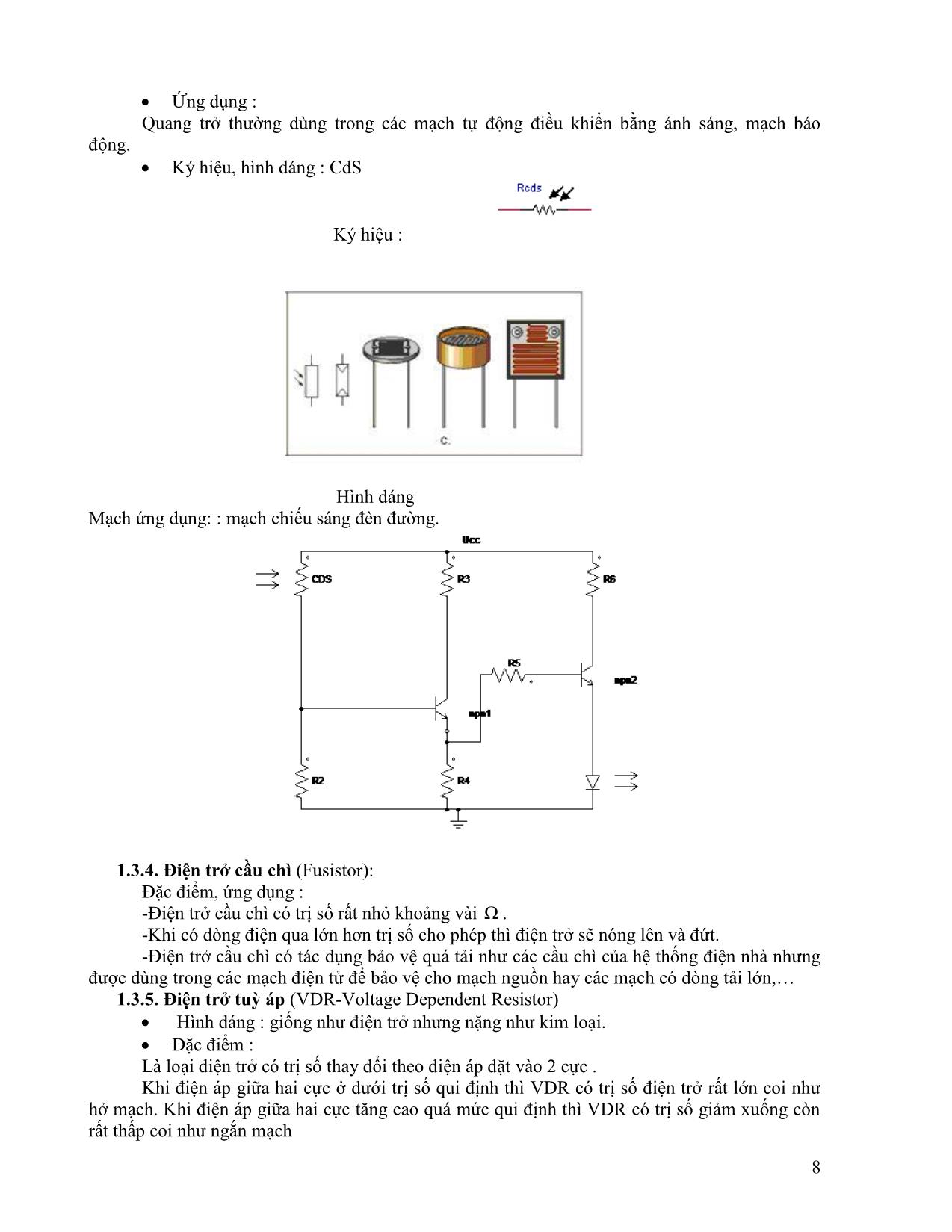
Trang 8
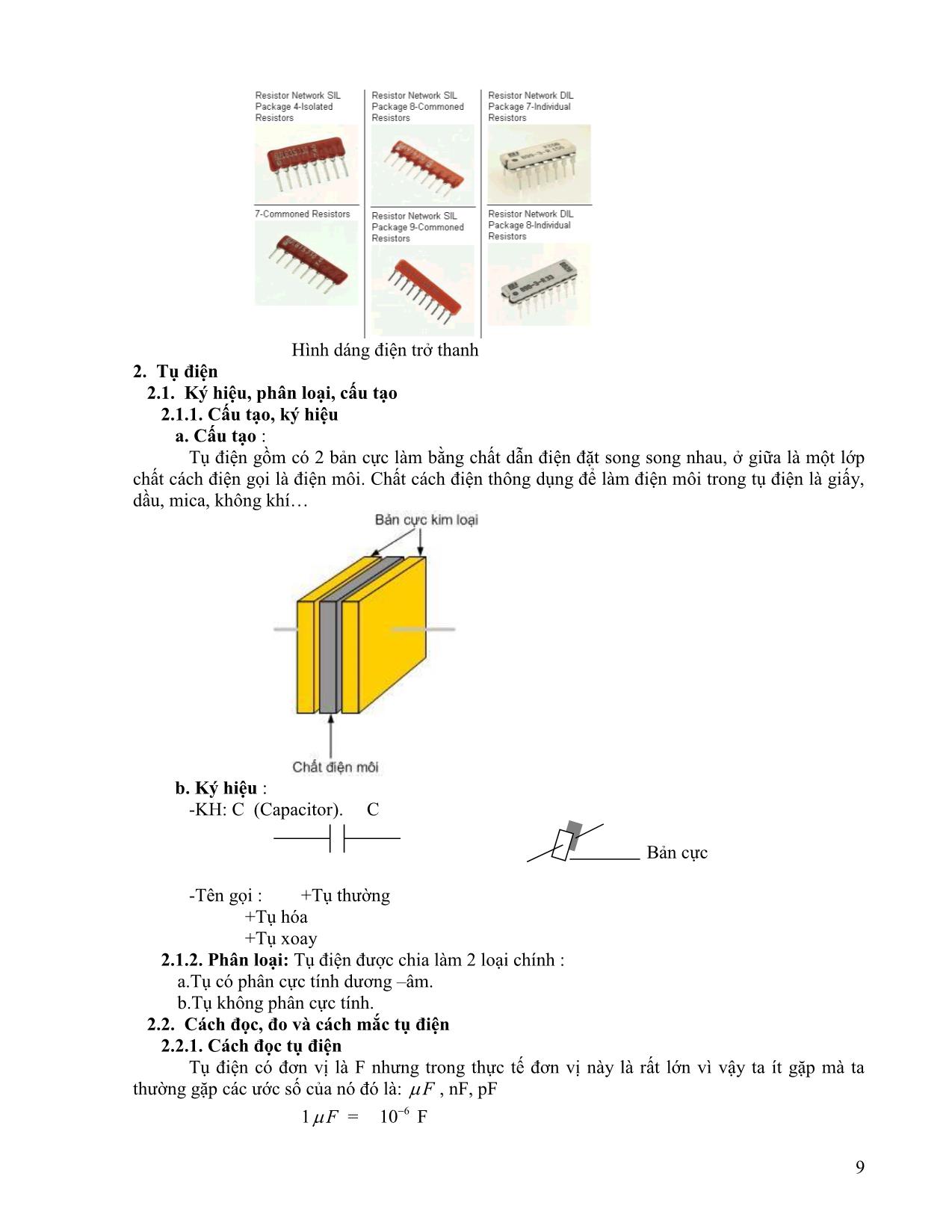
Trang 9
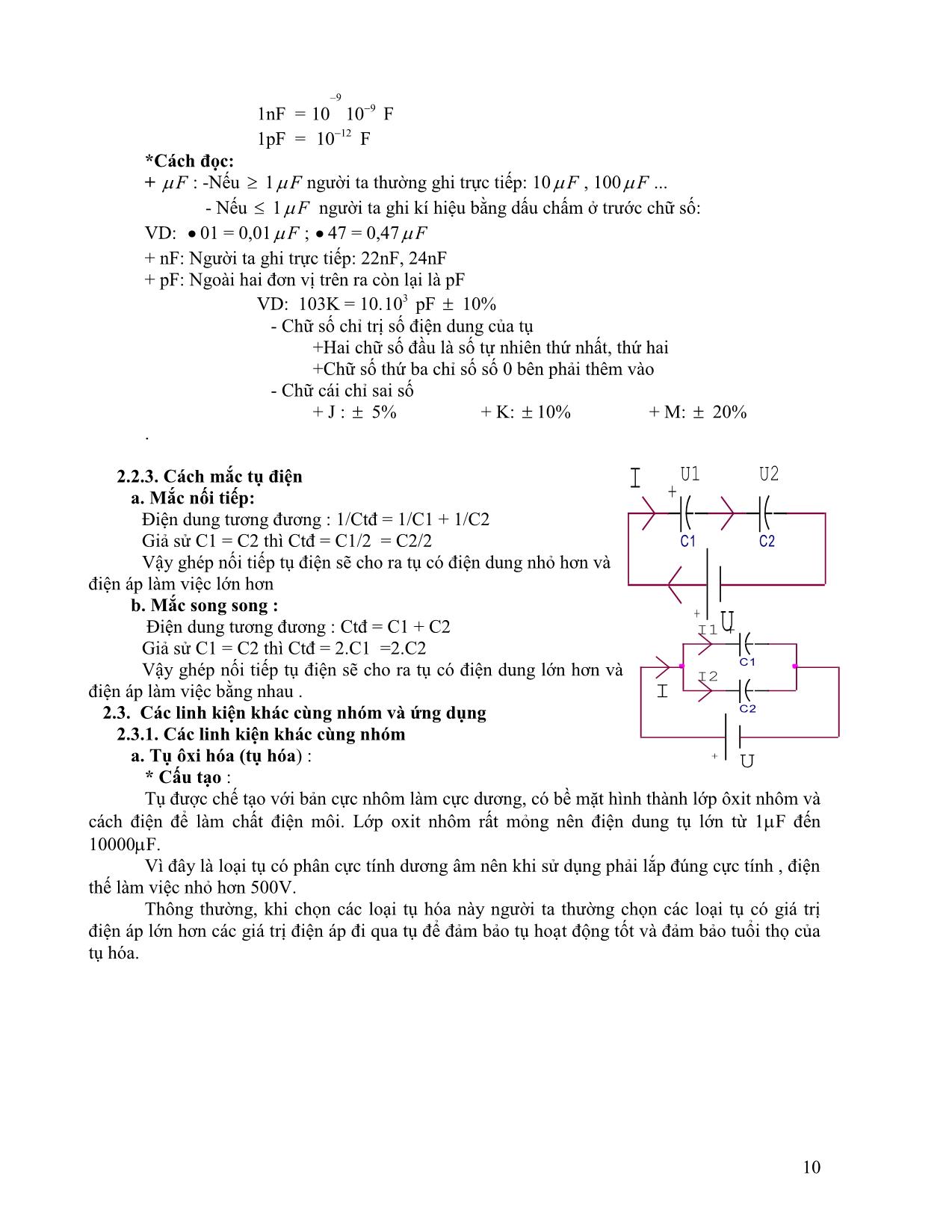
Trang 10
Tải về để xem bản đầy đủ
Tóm tắt nội dung tài liệu: Giáo trình Kỹ thuật điện tử
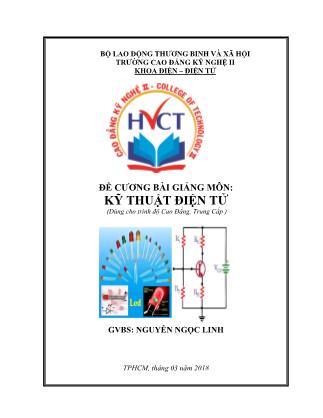
* Phím F5 : có chức năng làm tươi màn hình hiện hành (tương đương lệnh Refresh). * Phím F7: có chức năng cho mở hay tắt vùng kiểm tra màn hình. * Phím F12 : có chức năng Save as để lưu lại tập tin trên màn hình ln ổ đĩa với 1 tên mới. * Phím Shift + F4 : có chức năng cho hiện các cửa sổ ở dạng phẳng. * Phím Shift + F5 : có chức năng sắp xếp các cửa sổ dạng xếp lớp. * Phím Shift + Home : có chức năng cho hiện tất cả các thành phần có trên màn hình(tương đương Zoom all ). 3. 2.2 Các lệnh vẽ cơ bản Menu Tool : là menu chứa các lệnh xử lý tạo bản mạch in . * Lệnh Osbtacle: lệnh cho phép tạo đường bao quanh mạch in Chọn Tool -- > Ostacle -- > New. Nhấn chuột phải chọn Properties cửa sổ Edit Ostacle hiện ra. 206 - Ở mục Ostacle type và Ostacle layer ta chọn mặc định - Ở mục Width : Ta nhập bề rộng đường bao quanh mạch in ( Có thể từ 20 -- > 50) nhấn chọn OK để xác nhận Nhấn chuột tại các điểm góc của hình bao quanh đường mạch in và kết thúc bằng phím ESC. Hoặc nhấp chuột phải rồi chọn End Command Bảng tham số Osbtacle: Dùng để quan sát sửa đổi đường khung của mạch đã tạo, bao gồm những bản vẽ tổ hợp, vùng phủ đồng và các đường biên của bản mạch in * Lệnh Component: Lệnh để xử lý các kiểu chân cắm (Foot Print) - Chọn Tool -- > Component -- > New để đặt các kiểu chân cắm lên bản mạch in - Chọn Tool -- > Component -- > Select From Spreadsheet để quản lý các kiểu chân cắm trên mạch in hiện hành . 207 - Bảng tham số Component: để quan sát sửa đổi bộ chân cắm linh kiện, tên tổ hợp vị tí hướng xoay, tình trạng đường mạch. * Lệnh Text: Có chức năng cho phép biên soạn các văn bản trên bản mạch in. Chọn Tool -- > Text -- > New Cửa sổ Text Edit hiện ra gõ văn bản vào mục Text String có thể thay đổi kích thước chữ ở mục Line Width và Text Height theo ý muốn. Dùng để quan sát sửa đổi đường khung của mạch đã tạo, bao gồm những bản vẽ tổ hợp, vùng phủ đồng và các đường biên của bản mạch in * Lệnh Dimension: Lệnh có chức năng thể hiện kích thước của bản mạch in chọn điểm gốc cho bản mạch - Chọn Tool -- > Dimension -- > Move datumn để chọn điểm gốc của bản mạch in - Chọn Tool -- > Dimension -- > New để đo kích thước của bản mạch in - Lệnh Component: Lệnh để xử lý các kiểu chân cắm (Foot Print) - Chọn Tool -- > Component -- > New để đặt các kiểu chân cắm lên bản mạch in - Chọn Tool -- > Component -- > Select From Spreadsheet để quản lý các kiểu chân cắm trên mạch in hiện hành . Bảng tham số Component: Để quan sát sửa đổi bộ chân cắm linh kiện, tên tổ hợp vị tí hướng xoay, tình trạng đường mạch. * Lệnh Text: Có chức năng cho phép biên soạn các văn bản trên bản mạch in. Chọn Tool -- > Text -- > New Cửa sổ Text Edit hiện ra gõ văn bản vào mục Text String có thể thay đổi kích thước chữ ở mục Line Width và Text Height theo ý muốn. 208 Bảng tham số Text có chức năng để quan sát sửa đổi các ký tự trên mạch in . * Lệnh Connection: Lệnh có chức năng cho nối mạch hay nối chân cắm trên mạch in . Chọn Tool -- > Conection -- > Select tool * Lệnh Layer: Lệnh có chức năng cho phép quản lý các lớp nối mạch của bản mạch in. Chọn Tool -- > Layer -- > Select From Spreadsheet cửa sổ Layer xuất hiện, chọn và thay đổi lớp nối mạch in ở cột Layer Type. Bảng tham số dùng để quan sát, hủy bỏ hoặc sửa đổi các lớp mạch in. * Lệnh Group: Lệnh có chức năng cho phép chọn và tập hợp các đối tượng thành một khối để dễ dàng di chuyển hay hiệu chỉnh bản mạch in. Chọn Tool/ Group /Select Filted, nhấn chọn các đối tượng trước khi đóng khối . Bảng tham số Text có chức năng để quan sát sửa đổi các ký tự trên mạch in . 209 * Lệnh Net: Lệnh có chức năng cho phép chọn và xác định kích cỡ đường nối mạch in. Chọn Tool -- > Net -- > Select From Spreadsheet, cửa sổ Nets hiện ra. Ta có thể thay độ rộng đường nối ở cột Width min con max cho phù hợp với bản mạch in. Bảng tham số Nets để gán các thuộc đường mạch như độ rộng, áp dụng các đường mạch, áp dụng các lớp mạch in và tính năng chèn đường mạch. * Lệnh Matrix : Lệnh tạo một bản lưới ma trận tiện lợi cho việc cắm các chân linh kiện Chọn Tool -- > Matrix -- > Select tool * Lệnh Pin: Dùng để khảo sát sự liên kết(kết nối) giữa các chân cắm linh kiện với nhau. Chọn Tool -- > Pin -- > Select tool 3.3.Thiết kế mạch in trên Orcad-Layout Plus Bước 1: Mở tập tin mới Sau khi đã khởi động máy vào môi trường Layout Plus -Chọn Start-- >Programs-- > Orcad Family 9.2-- >Layout Plus Trên cửa sổ Orcad Layout, chọn File-- > New -Nhấp chọn tập tin Default.tch trong thư mục data của Layout Plus để có thể tự định được kích thước cho bản mạch in. -Nhấp chọn Open để mở tập tin này trên cửa sổ Load Template File. 210 Bước 2: Đặt tên và lưu tập tin .max: Chọn đường dẫn tới tập tin .mnl đã tạo ở Capture Cis và nhấp chọn Open trong cửa sổ Load Netlist Source để mở. Cửa sổ Save File As xuất hiện, nhập tên tập tin .max rồi nhấp chọn Save để lưu. Bước 3: Khai báo chân cắm linh kiện(Footprint): -Hộp thoại Link Footprint to component xuất hiện, nhấp nút chọn Link Existing footprint to Component để chọn các chân cắm linh kiện trên mạch nguyên lý mà chương trình không tìm thấy. 211 -Cửa sổ Footprint for component xuất hiện, ta có thể nhập tên vào mục Footprint nếu nhớ. Nếu không nhớ thì hãy chọn thư viện trong mục Footprint. Nhấp chọn OK. Bước 4: Sắp xếp vị trí chân cắm linh kiện: -Tạo 1 bảng ma trận trong vùng sắp xếp linh kiện để thuận tiện và thẩm mỹ. Chọn Tool Matrix Select Tool Nhấp chuột và giữ từ 2 điểm gốc đối xứng của lưới ma trận rồi kéo chuột ngược lại để tạo 1 lớp lưới(có kích thước tùy chọn) -Di chuyển và sắp xếp các chân cắm dựa vào khung lưới. Chọn Tool Component để di chuyển linh kiện Nhấp chuột vào lệnh Reconnect mode trên thanh công cụ để giấu đi dây nối, thuận tiện khi sắp xếp linh kiện. 212 Khi sắp xếp linh kiện phải chú ý đến vị trí, khoảng cách giữa các linh với nhau và với bảng mạch, đồng thời phải chú ý về mặt kỹ thuật đối với các board mạch điện tử. Bước 5: Đặt đường biên cho mạch in: Chọn Tool Obstacle Select Tool Nhấp chuột phải , chọn Properties. Cửa sổ Edit Obstacle để chọn bề rộng của đường biên mạch in vào mục Width. Nhấp chọn nút OK. Lúc này ta có thể bỏ đi khung lưới. Bước 6: Chọn kích cỡ đường nối mạch in : Chọn Tool Net Select From Spreatsheet. Cửa sổ Net hiện ra. Nhập giá trị độ rộng của đường nối vào cột Width Min Conn Max(độ rộng nhỏ nhất-độ rộng hiện hành và độ rộng lớn nhất). 213 Bước 7: Chọn lớp nối mạch in: Tùy theo mạch mà ta có thể chọn nối mạch 1 lớp, 2 lớp, 3 lớp,thông thường là 1lớp(Bottom), 2 lớp(Bottom và Top). Chọn Tool Layer Select From Spreatsheet Cửa sổ Layer xuất hiện. Nếu chọn một lớp nối, ta sẽ thay đổi trên cột Layer Type, dòng Bottom chọn chế độ nối(Routing),còn lớp Top+lớp Inner1+2(lớp giữa)chọn chế độ không nối(Unused), GND và POWER chọn chế độ là plane. -Chọn các ô cần thay đổi, nhấp đúp hoặc nhấp chuột phải chọn Properties. Cửa sổ Edit Layer hiện ra. Chọn xong nhấp OK để xác nhận. Bước 8: Chạy chế độ tự động (Autoroute) theo các đường tiền nối Nhấp chọn menu Auto Autoroute Board Mạch sẽ nối đến khi hoàn tất , cửa sổ Layout Plus hiện ra để thôngbáo . Nhấp chọn OK. 214 *Bạn có thể xem(Kiểm tra) việc nối mạch qua cửa sổ Statistic về tỉ lệ thể hiện linh kiện(%Place), về tỉ lệ thể hiện đường nối(% Route). Chọn View Spreatsheet trên thanh công cụ ngang chọn Statistic, nếu cả 2 mục đều 100% thì việc nối mạch đã hoàn tất. Bước 9: Biên soạn văn bản và hoàn chỉnh mạch in: -Chọn Auto Remove Violation Board -Chọn Tool Text New. Cửa sổ Edit Text xuất hiện. Gõ tên mạch vào mục Text Tring rồi nhấp chọn OK. Nếu chưa nối hết thì ta thực hiện việc nối jump bằng cách chọn lớp Top làm nối: Chọn Tool-->Layer Select spreatsheet Ở mục Layer type, chọn lớp Top là Jummper 215 Chọn File Load Cửa sổ Load File xuất hiện. Chọn tập tin Jumper_h.sf rồi nhấp chọn Open. Chọn Auto Autoroute Board để mạch chạy lớp nối. Sau khi hoàn thành việc nối Jumper, ta trở về trang vẽ chuẩn: Chọn File Load Std.sf 216 -Để in lớp vẽ mong muốn, ta phải tắt tất cả các lớp khác bằng cách gõ phím “-”sau đó vẫn in trang vẽ bình thường theo tỉ lệ 1:1. 3.4. Tạo chân cắm linh kiện trên Layout Plus: Để tạo được chân cắm cho tất cả các linh kiện, ta phải thực hiện theo các bước cơ bản sau: Bước 1: Quan sát, ghi nhận hình dạng và kích thước chân linh kiện. Hình 1: Hình dáng biến trở Ví dụ biến trở (VR) 50k có các đặc điểm về kích thước: Tên linh kiện Số chân cắm Vị trí chân cắm Khoảng cách các chân cắm Độ rộng mỗi chân cắm VR 50k 3 Đường thẳng 200mils (100mils=2 ô liền kề trên testboarb) 100mils Bước 2: Đặt tên chân cắm linh kiện 217 -Khởi động Library Manager Click biểu tượng Ta sẽ có được giao diện như sau: Hình 2: Giao diện của Library Manager - Tạo New FootPrint Nhấp chọn Create New Footprint Hình 3: Giao diện Create new footprint Ví dụ :đặt tên VR 50k vào Name of Footprint , sau đó nhấp OK Giao diện Create FootPrint : 218 Hình 4: Giao diện làm việc của Create FootPrint Bước 3: Xác định kích thước chân cắm trên Layout Plus-Manager Library Ví dụ VR 50k có đặc điểm: • 3 chân cắm rộng 400mils (8 ô trên màn hình). • Khoảng cách giữa 2 chân liên tiếp là 200mils (4 ô trên màn hình). Bước 4: Tạo các chân cắm và vẽ đường bao linh kiện. B.4.1. Tạo các chân cắm - Dùng Pin Tool để tạo các chân khác. Dùng phím tắt Ctrl + C để copy các chân và xắp xếp lại theo đúng thứ tự. Hình 5: Các chân sau khi được tạo - Để dễ dàng khi ráp mạch, ta thay đổi hình dạng chân số 1 thành hình vuông bằng cách nhấp đúp vào chân số 1 rồi chọn kiểu chân cắm T2 OK. Hình 6: Cửa sổ Edit Pad - Để chỉnh sửa hình dáng và kích thước chân cắm số 1, chọn Pin Tool, nhấp vào chân 1, nhấn Shift + T để mở cử sổ Padstacks, chọn T2 . 219 Hình 7: Giao diện Padstacks Tô đen các ô ở cột Pad Shape, Pad Width, Pad Height và từ dòng TOP đến SMBOT(các lớp cơ bản của chân cắm). Nhấp chuột phải Properties để chọn hình dáng, độ rộng và cao của chân cắm linh kiện. Hình 8: Chọn hình dạng, chiều rộng và cao của chân cắm số 1 Ví dụ: VR 50k sau khi chỉnh lại chân cắm B.4.2. Vẽ đường bao linh kiện: Với một FootPrint như trên ta đã có thể sử dụng nhưng nhằm tránh sự sắp xếp linh kiện bị chồng lên nhau trong thực tế ta nên đo kích thước thật và vẽ đường bao xung quanh FootPrint. ❖ Ta thực hiện như sau: - Chọn biểu tượng của Osbtacle Tool để vẽ đường bao cho linh kiện. - Click chuột phải chọn New sau đó chọn Properties hay Ctrl + E - Chỉnh bề dày của chữ là 8(mils) và chọn lớp SSTop sau đó nhấn Ok Ta có hình như sau: 220 Hình 9: Chọn độ rộng và lớp bao quanh linh kiện. - Ta vẽ đường bao theo kích thước thật - Ví dụ: Với VR 50k có: • chiều dài: 225-800 mils (16 ô trên màn hình) • chiều rộng: 500mils (10 ô trên màn hình) Ta được hình như sau: Hình 10: Linh kiện khi hoàn chỉnh Bước 5: Lưu lại chân cắm linh kiện vừa tạo. Chọn Save, nhập tên chân cắm vào Name of footprint, chọn thư viện cần lưu vào, chọn OK. Ví dụ: Nhập tên VR 50K và thuvien1 để lưu linh kiện vừa tạo Hình 11: Đặt tên và lưu chân cắm Ví dụ áp dụng: Tạo chân cắm linh kiện cho Led 7 đoạn Biết hình dạng và đặc điểm về kích thước như sau: 221 U1 HANGCHUC 7 4 1 10 9 2 6 8 5 3 A C E G F D B V s s DB V c c Hình 12: Hình dáng led 7 đoạn Tên linh kiện Số chân cắm Vị trí chân cắm Khoảng cách giữa 2 chân liên tiếp Độ rộng mỗi chân cắm Led 7đoạn 10 5 chân/ 1hàng Khoảng cách 2 chân cắm:100mils Khoảng cách 2 hàng:600mils 70-90 mils (Oblong) Các lỗi thường gặp: Các lỗi thường gặp Cách khắc phục Xác định sai kích thước chân cắm linh kiện Sử dụng thước đo hoặc testboard để xác định Nhầm lẫn đơn vị đo Nên chuyển đổi sang 1 đơn vị đo Tìm không có linh kiện vừa tạo Ghi nhớ đường dẫn trước khi chọn Save Chân cắm quá nhỏ, chân số 1 không khác biệt với các chân cắm còn lại. Kiểm tra kỹ và chỉnh các chân cắm trước khi lưu. 2.1. Thiết kế mạch in: Vẽ mạch in thủ công hoặc bằng phần mềm trên máy tính Sơ đồ nguyên lý mạch nguồn ổn áp +5Vdc R1 460 C2 1000UF D1 LED J2 CON2 1 2 U1 7805 1 3 2 VIN VOUT G N D NGUON ON AP +5Vdc C1 1000UF +5Vdc J1 CON2 1 2 222 2.2. Chế tạo mạch in 2.2.1. Chuẩn bị thiết bị - vật tư - Máy tính - Máy in lazer - Bàn ủi - Giấy decal - Board đồng , linh kiện ráp mạch. - Thuốc rửa mạch (FeCl3, HCl loãng) 2.2.2. Các bước chế tạo Bước 1. Vẽ sơ đồ nguyên lý và mạch in Bước 2. Chuẩn bị bản in và mạch đồng In mạch in lên giấy decal (mặt bóng) Vệ sinh miếng đồng sạch sẽ Bước 3. Chuyển bản in lên miếng đồng Cắt phần mạch trên giấy decal và áp lên board đồng. Dùng bàn ủi đè lên và ủi nhẹ, đều tay, khoảng 2-5 phút. Chú ý: Đừng vặn bàn ủi lên tối đa và để lâu, vì có thể làm cong board đồng và nhoè đường mực dính trên board đồng. Nếu đã ủi quen, bạn có thể vặn maximum nhiệt độ và ủi khoảng 5-10 giây, chỗ nào không bám mực thì thường do dính bẩn, dính mỡ, dầu... có ủi thêm . Board đồng đã ủi xong, chưa bóc giấy ra. Board đồng được đem ngâm nước và lột giấy ra từ từ. 223 Nếu có chỗ nào không bám mực thì có thể tô thêm bằng bút lông dầu. Bước 4. Ngâm board Nhúng mạch in vào thuốc rửa mạch in (FeCl3 ), chờ cho thuốc rửa ăn mòn tất cả phần đồng không có mực. Mạch đồng đã rửa xong, rửa lại bằng nước sạch. Lau sạch mực in bằng xăng A92 hoặc xăng thơm. Bước 5. Khoan mạch in Khoan lỗ cho board mạch. Dùng nhựa thông nghiền thành bột rồi pha với xăng cho tráng đều lên board tạo thành một lớp bảo vệ đồng khỏi bị oxy hóa. Bước 6. Lắp ráp linh kiện và hàn bo - Làm sạch bản mạch in trước khi hàn linh kiện - Vệ sinh đầu mỏ hàn trước khi hàn. - Tráng thiếc đầu mỏ hàn. - Cắm linh kiện, IC vào lỗ hàn. - Bấm (cắt) chân linh kiện. - Làm nóng chân linh kiện, điểm hàn và hàn. - Vệ sinh board mạch. Bước 7. Kiểm tra, cấp nguồn cho mạch họat động - Chống oxy hóa: có thể dùng sơn A10 (trong suốt) hoặc các loại sơn màu để phủ bảo vệ lớp đồng. - Kiểm tra, cấp nguồn cho mạch họat động. Bài tập Bài 1. Nêu tên và chức năng các lệnh vừa khảo sát ? Cho ví dụ? Bài 2.Ghi nhận chân cắm linh kiện thường sử dụng: điện trở, biến trở, led đơn, tụ điện, cuộn dây, transistor(NPN/PNP), ujt, mosfet, jfet, diac, triac, scr, Vcc, GND Bài 3. Quan sát, ghi nhận hình dạng và kích thước chân cắm của relay gồm 1 cuộn dây và 2 tiếp điểm ; Tạo chân cắm của relay và led ma trận 8x8 . 224 BẢNG PHỤ LỤC DATA SHEET IC 1. DATA SHEET TL082 225 226 2. DATA SHEET LM 741 227 228 229 3. DATA SHEET 78XX 230 231 DATA SHEET 7805 232 4. DATA SHEET LM317 233 234 235 5. DATA SHEET LM 337 236 237 6. DATA SHEET UTC LM 79XX 238 239 240
File đính kèm:
 giao_trinh_ky_thuat_dien_tu.pdf
giao_trinh_ky_thuat_dien_tu.pdf

