Giáo trình Hướng sử dụng Exchange
I. Windows Server 2003
1. Tạo Local User
B1: Click nút phải chuột trên My Computer → Mange
→ System tools → Local user and group → Users
B2: Click nút phải chuột trên Users → New Users
B3: Nhập tên “U1” vào ô User name, nhập
Password là “P@ssword” vào ô Password, nhập lại
Password vào ô Confirm Password. Bỏ dấu chọn ở
ô “User must change password at next logon”.
Chọn Create
B4: Lặp lại B2 và B3 để tạo thêm 2 user: U2 và U3
B5: Start → Shutdown → Log off Administrator
→ OK
B6: Logon U1: Ấn Ctrl + Alt + Delete → Nhập tên “U1” vào ô Username → Nhập password của U1 vào ô
Password → OK
B7: Logoff U1, Log on bằng AdministratorB8: Phải chuột lên My Computer → Manage →
System tools → Local user and group → Users →
Click nút phải chuột trên trên U1 → Properties →
Tại tab General đánh dấu vào ô User must change
password at next logon → OK
B9: Logoff Administrator → Logon U1
B10: Hệ thống sẽ yêu cầu user U1 đổi Password →
Nhập password hiện tại “P@ssword” vào ô Old
Password → nhập Password mới là “Newp@ss”
vào 2 ô New Password và Confirm New Password
→ OK
B11: Logoff U1 → Logon Administrator
B12: Làm lại B8, B9, B10 cho user U2 và U3
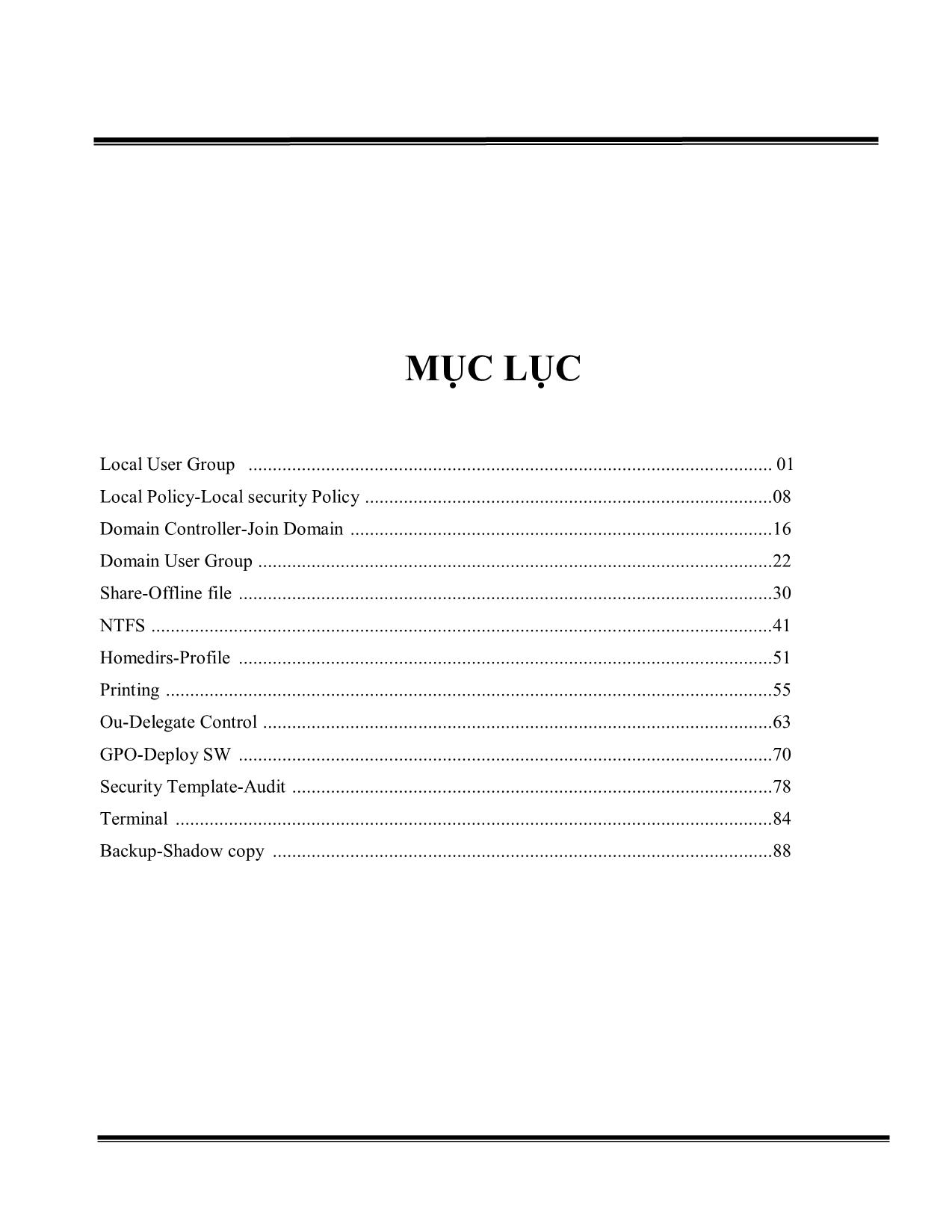
Trang 1
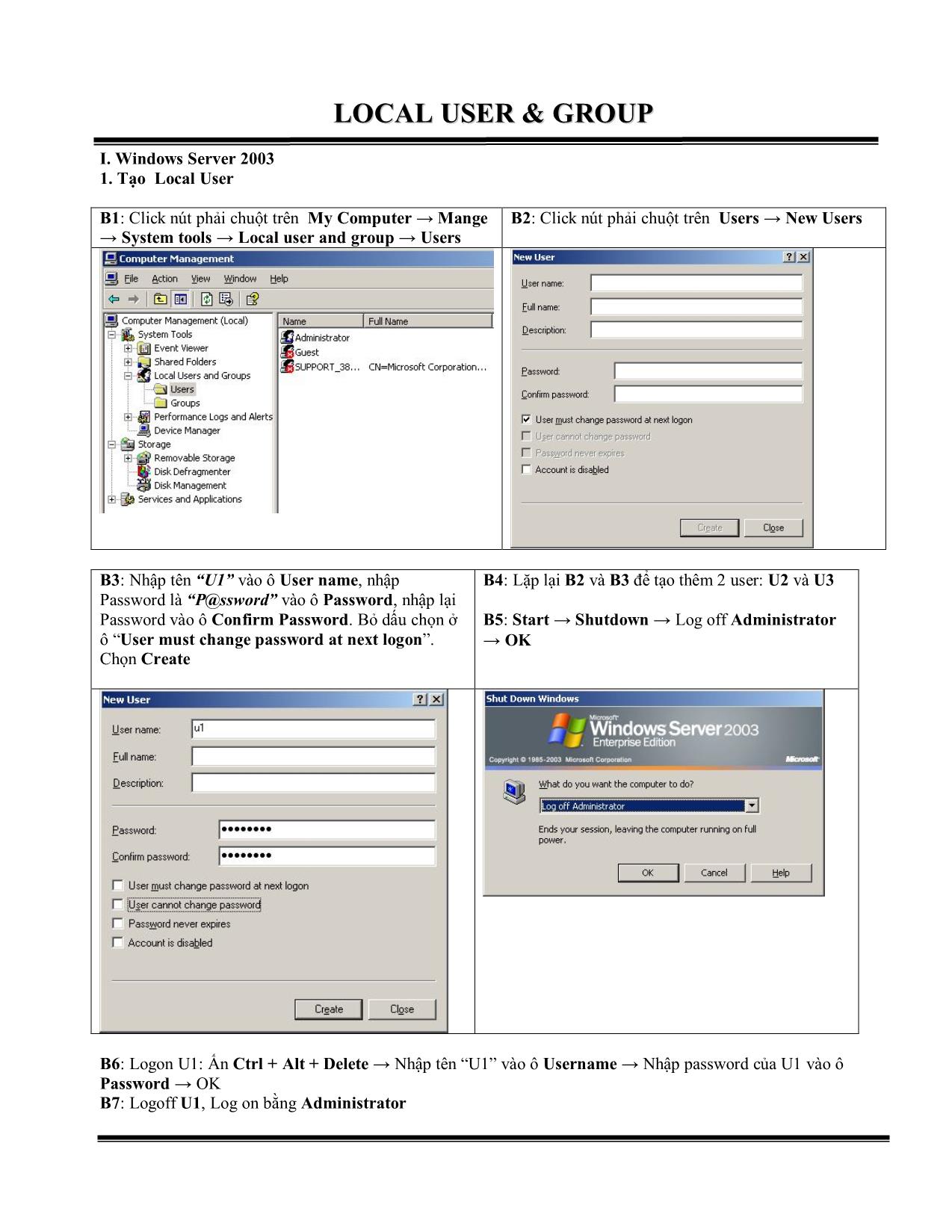
Trang 2
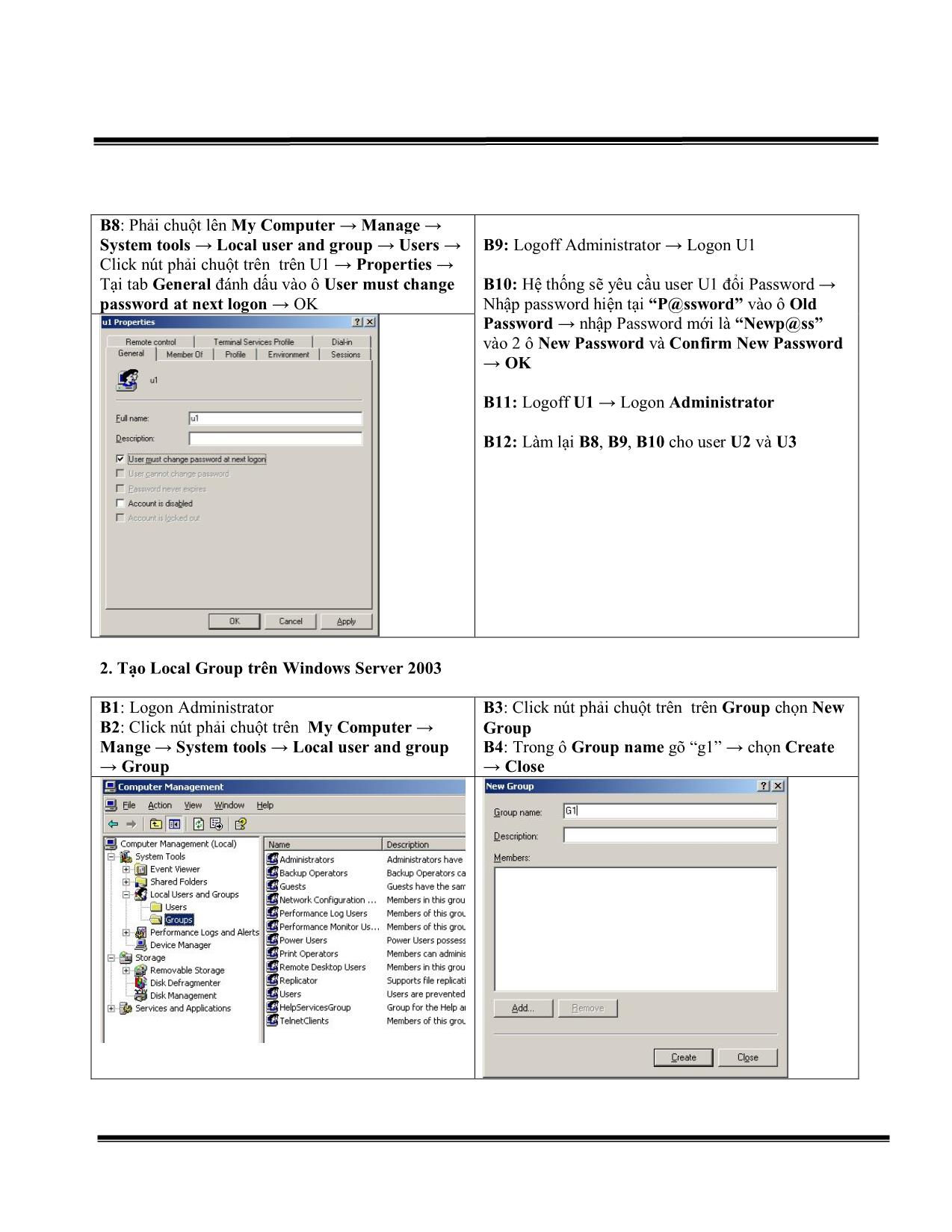
Trang 3
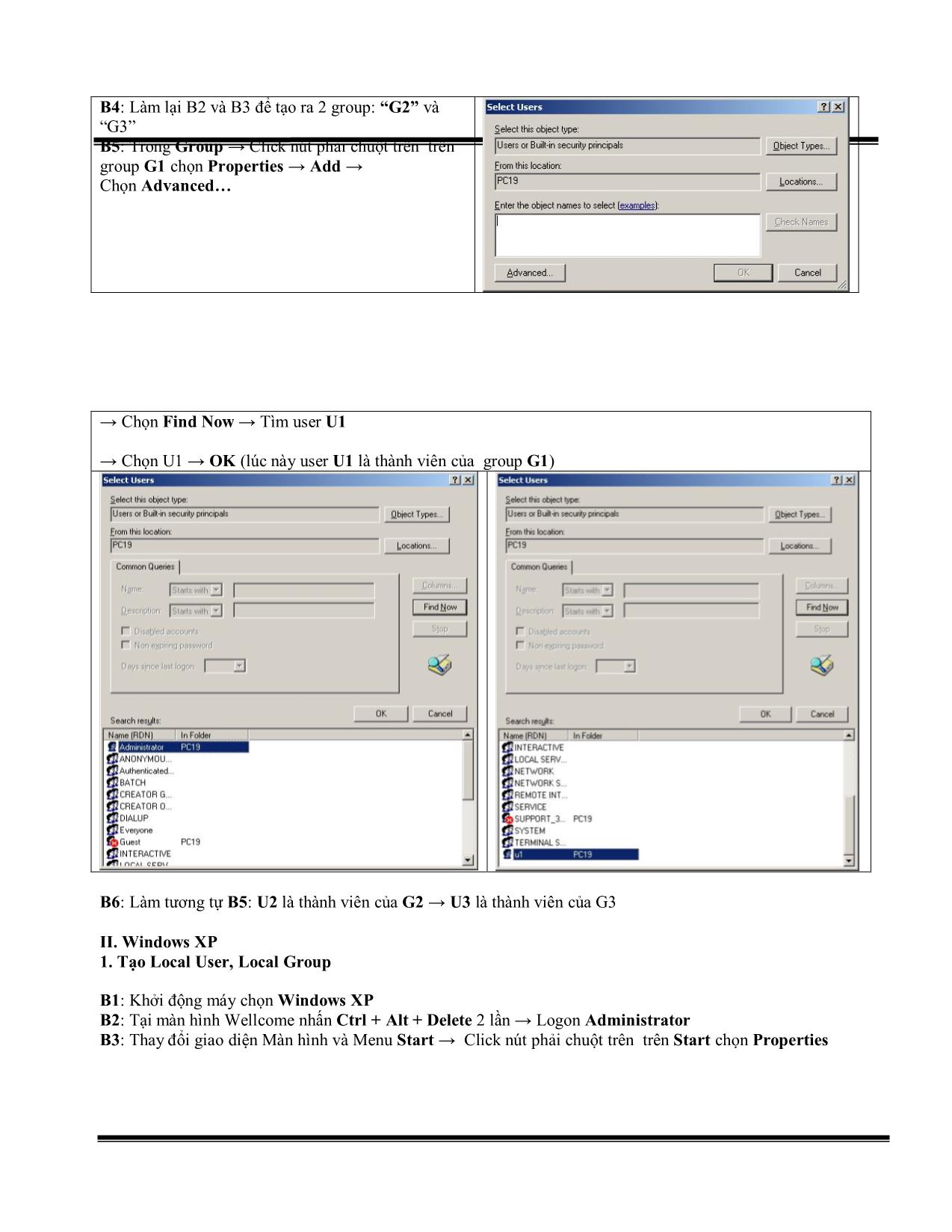
Trang 4
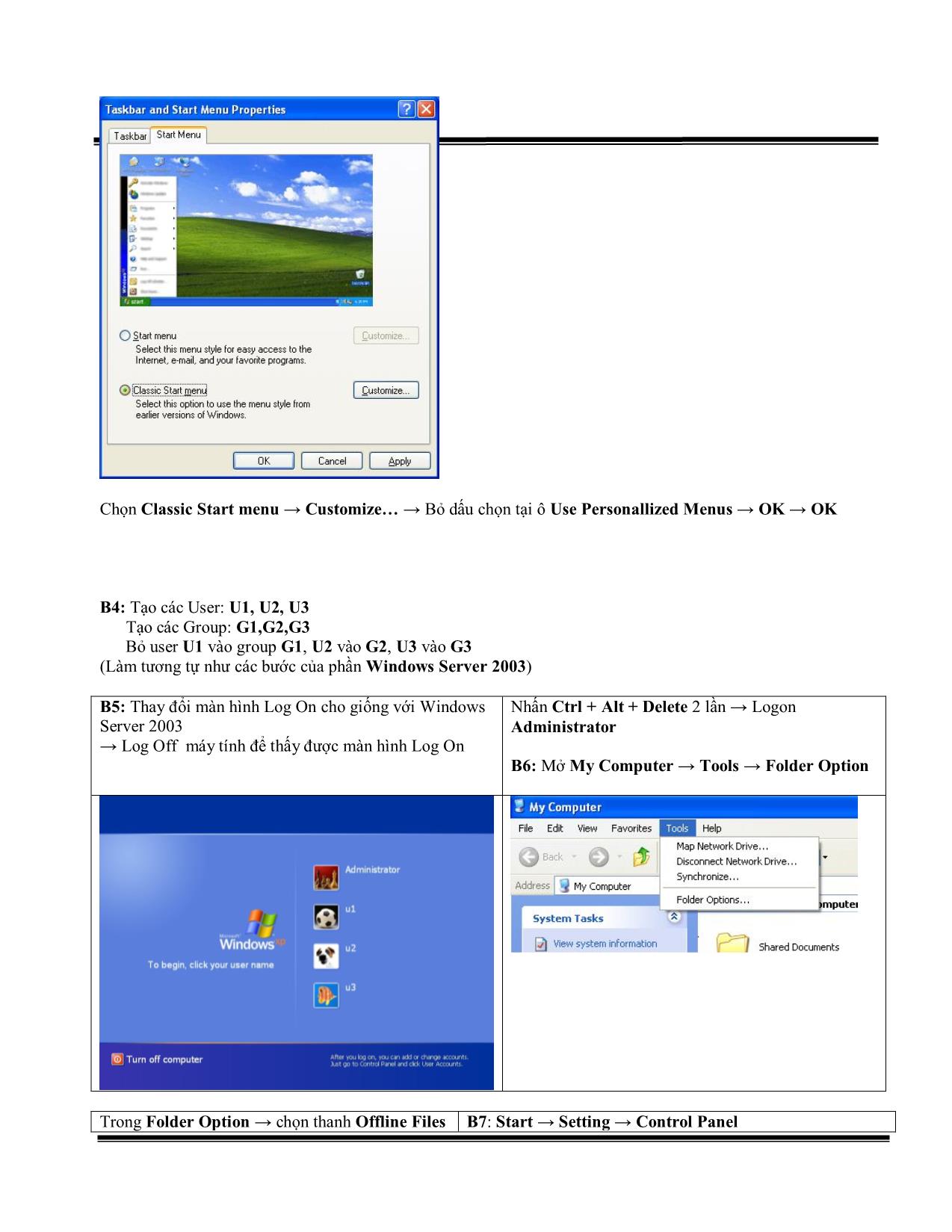
Trang 5
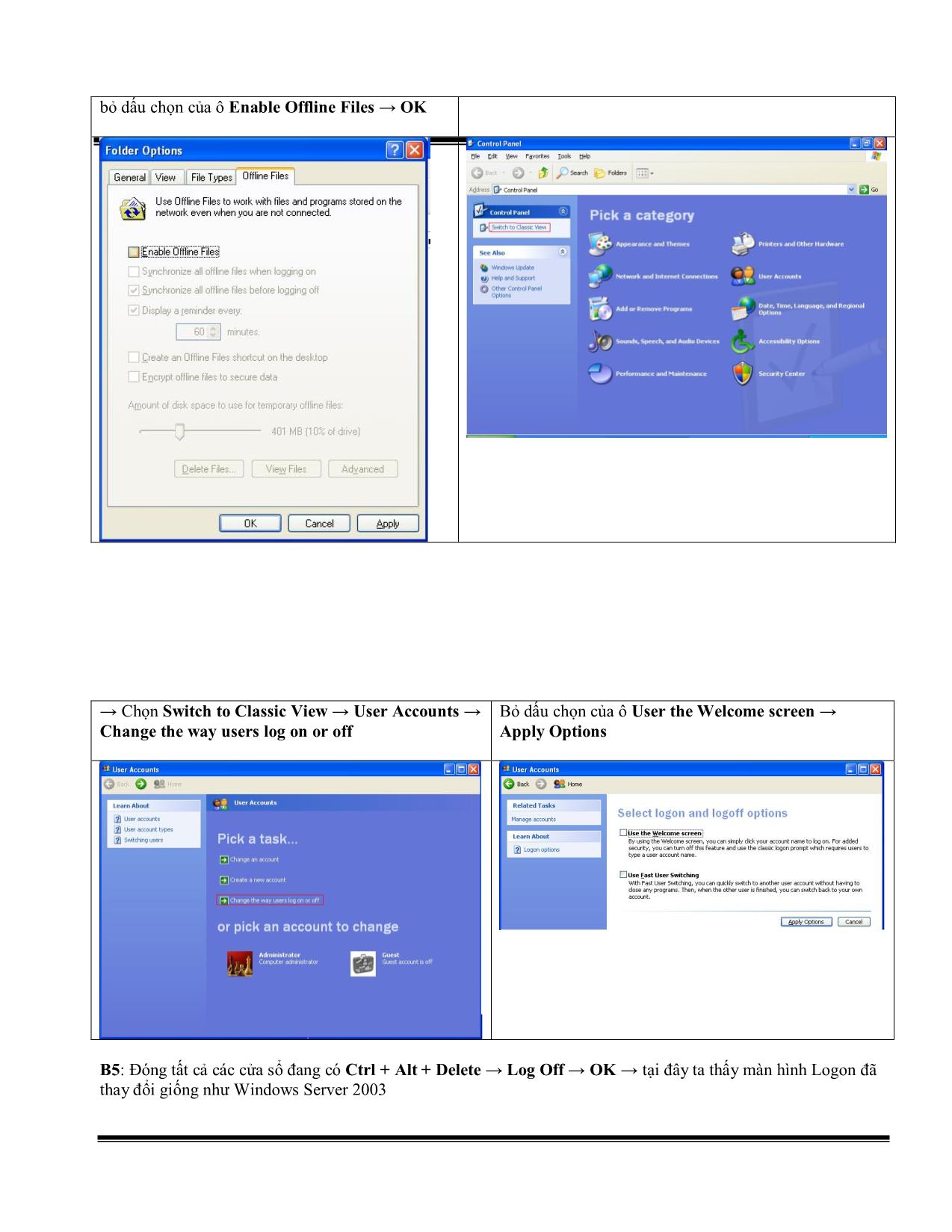
Trang 6
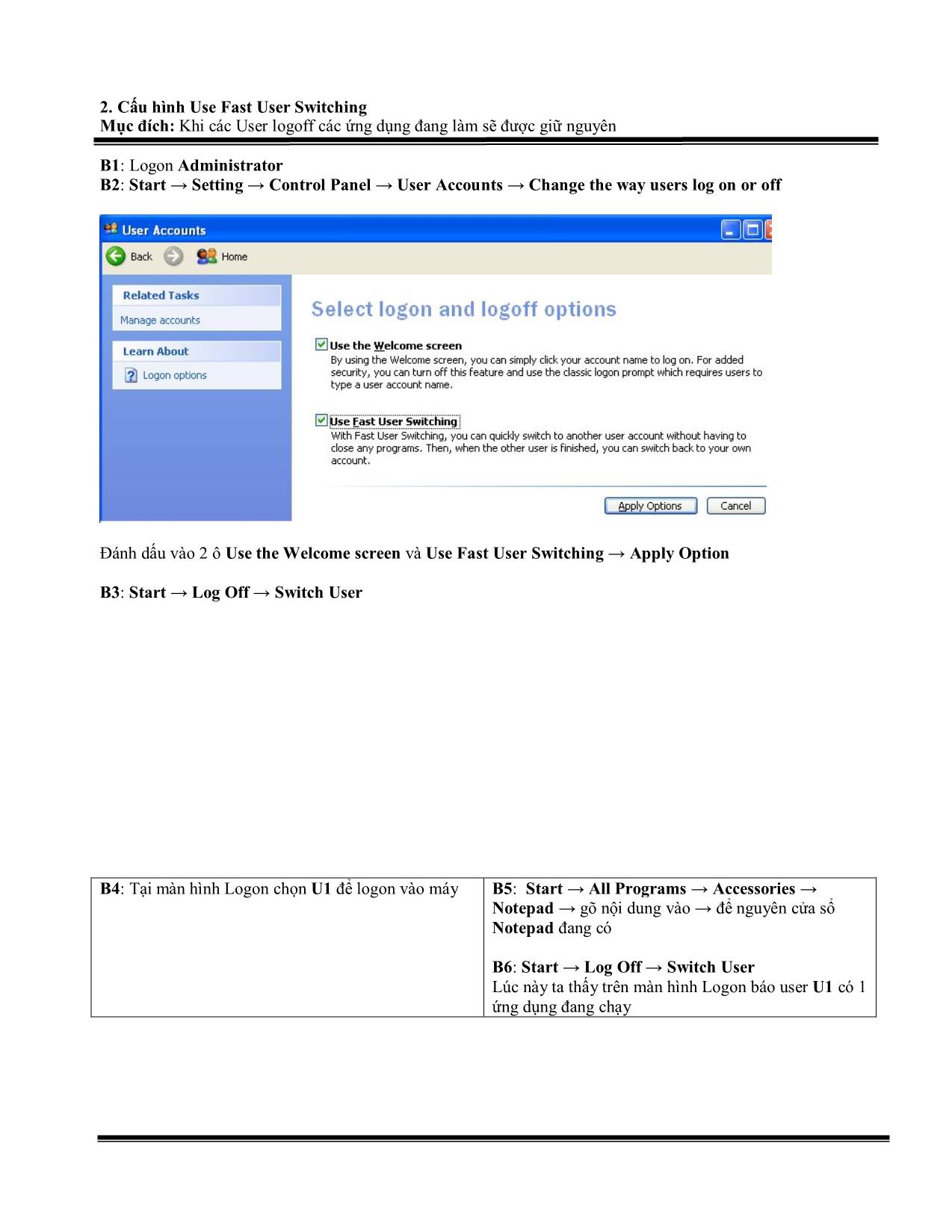
Trang 7
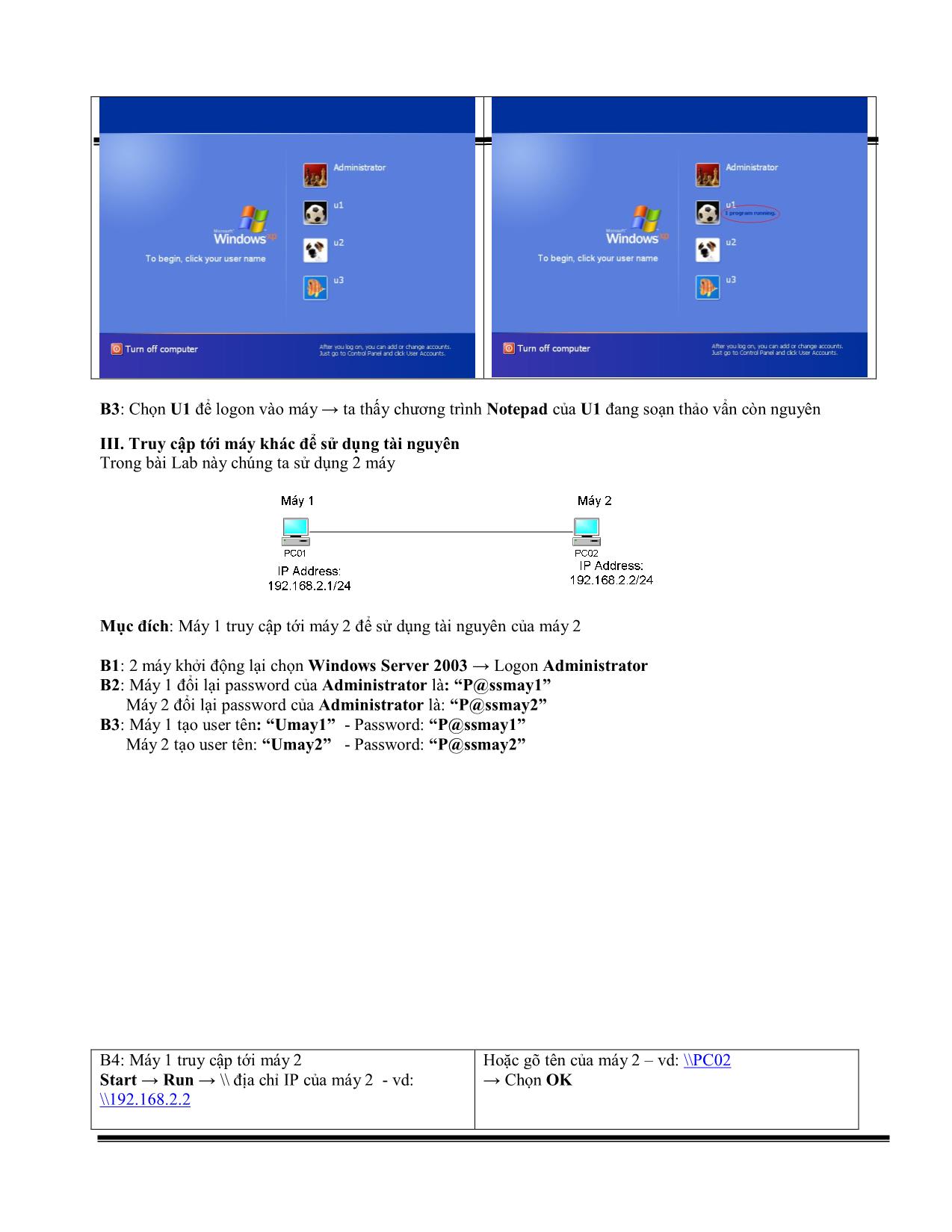
Trang 8
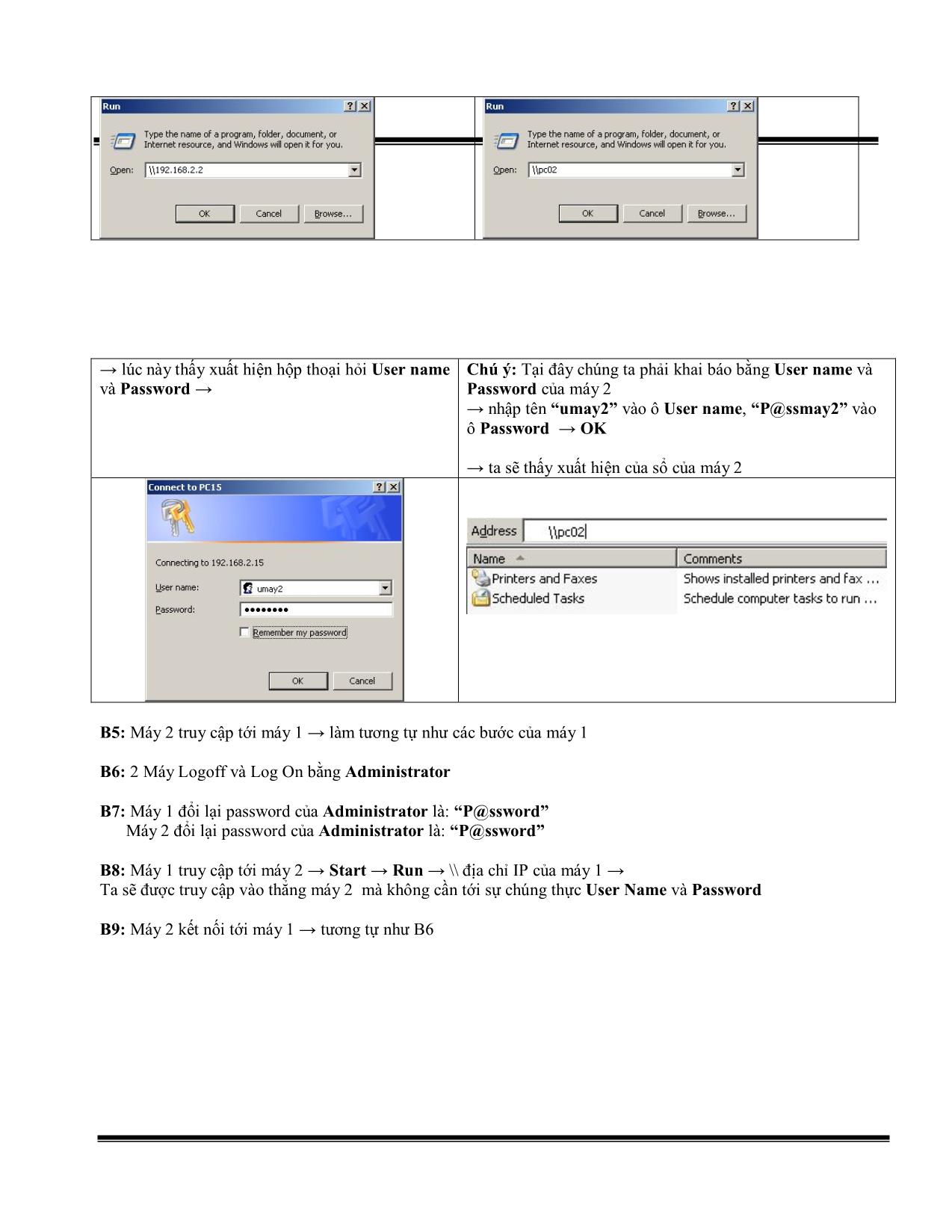
Trang 9
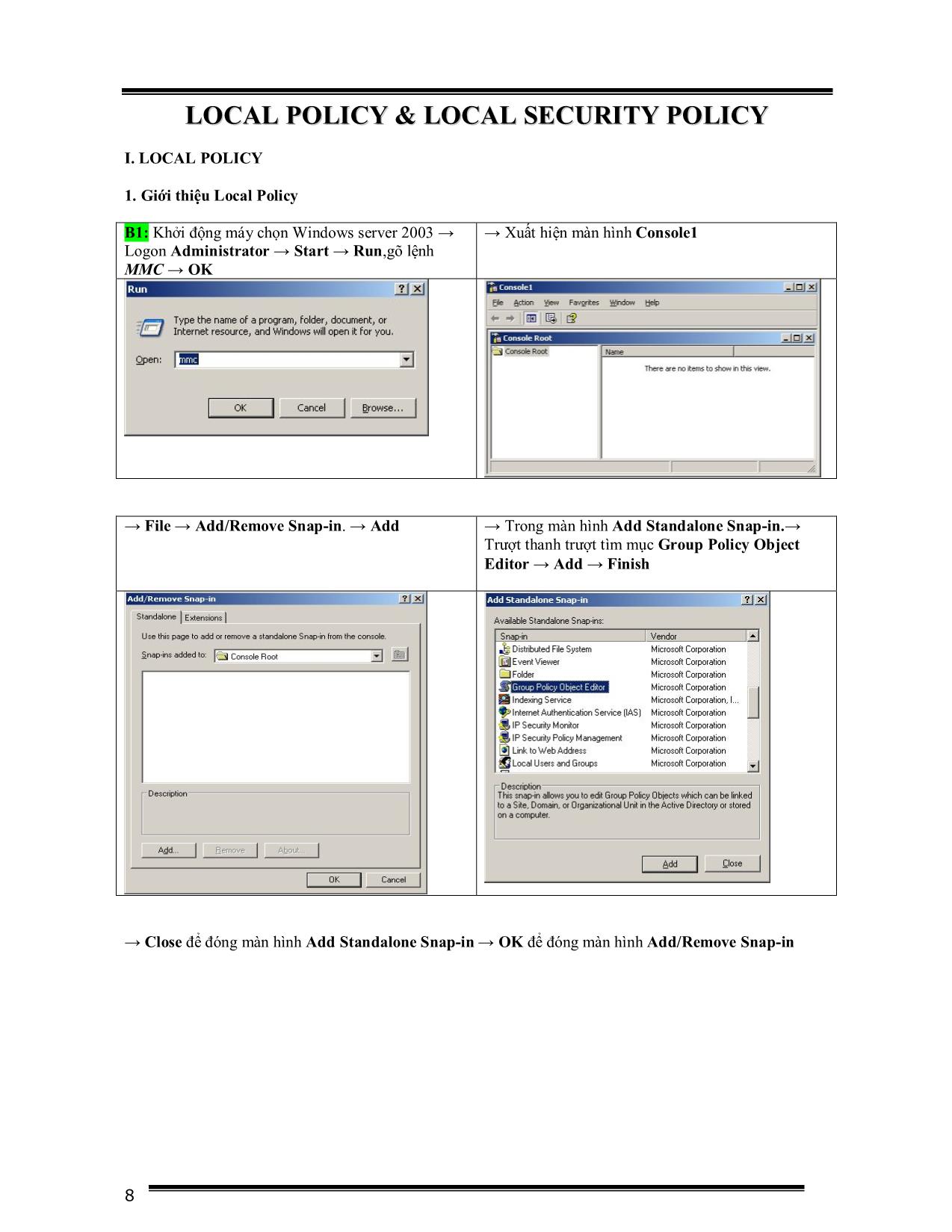
Trang 10
Tải về để xem bản đầy đủ
Tóm tắt nội dung tài liệu: Giáo trình Hướng sử dụng Exchange
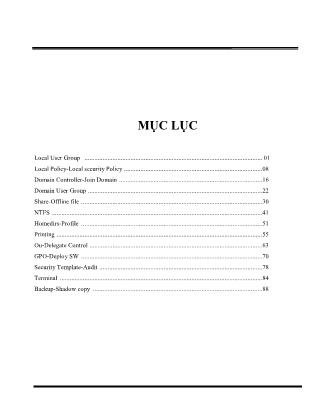
cts thành “Mat Recycle Bin” → Edit B2: Chọn User Configuration → Administrative Temlates → Desktop → Click chuột phải trên Remove Recycle Bin icon from desktop (ở cửa sổ bên phải) → Properties → Enabled → Apply → OK → đóng cửa sổ Group Policy → OK B3: Đóng tất cả các cửa sổ màn hình → Cập nhật Policy (gpupdate /force) B4: Logoff Administrator → Logon NS1 (Biểu tượng Recycle Bin trên Desktop đã mất) 3. Làm ẩn biểu tượng My Network Place cho các users nằm trong OU NhatNghe B1: Logon Administrator → Vào chương trình Active Directory User and Computer → Click chuột phải trên OU NhatNghe → Properties → chọn tab Group Policy → New → Đổi tên New Group Policy Objects thành “Mat My NetworkPlace tren Desktop” → Edit B2: Chọn User Configuration → Administrative Templates → Desktop → Click chuột phải trên Hide My Network Places icon on desktop (ở cửa sổ bên phải) → Properties → Enabled → Apply → OK → đóng cửa sổ Group Policy → OK B3: Đóng tất cả các cửa sổ → Cập nhật Policy (gpupdate /force) 72 B4: Logoff Administrator → Logon KT1 (Biểu tượng My NetworkPlace trên màn hình Desktop của KT1 đã mất và đồng thời Control Panel của KT1 cũng mất.) B5: Logoff KT1 → Logon NS1 (Biểu tượng My NetworkPlace và Recycle Bin trên màn hình Desktop của NS1 đã mất) 4. Bỏ chức năng thừa kế cho OU KeToan ( Block Policy inheritance ) B1: Logon Administrator → Vào chương trình Active Directory User and Computer → Click chuột phải trên OU KeToan → Properties → chọn tab Group Policy → đánh dấu chọn vào ô Bock Policy inheritance → Apply → OK B2: Logoff Administrator → Logon KT1 (Biểu tượng My Network Place có trên Desktop, nhưng Control Panel thì không) B3: Logoff KT1 → Logon NS1 (Biểu tượng My Network Place và Recycle Bin đã bị mất trên màn hình Desktop) 5. Override Block Inheritance (bắt buộc các OU con phải thừa hưởng policy của OU cha) B1: Logon Administrator → Vào Active Directory Users and Compusters → Click chuột phải trên OU NhatNghe → Properties → chọn tab Group Policy → Options → Đánh dấu chọn vào ô No Override: preventes other Group Policy Objects from overrding policy set in this one → OK → OK B3: Đóng tất cả cửa sổ → Cập nhật Policy (gpupdate /force) B4: Logoff Administrator → Logon KT1 (Thấy biểu tượng My Network Place đã mất trên Desktop) 73 II. Deploy Software 1. Cài sofware cho user Mục đích: Cài sofware cho các users thuộc OU KeToan B1: Start → Run → Gõ “regedit ” → trong cửa sổ Registry Editor → vào KEY_LOCAL_MACHINE → Software → Policies → Microsoft → Windows → Installer → Click phải chuột trên Installer → New → DWORD Value → Sửa tên của New DWORD thành “AlwaysInstallElevated” → sửa giá trị thành “1” (như trong hình) B2: Vào HKEY_CURRENT_USER → Software → Policies → Click phải chuột trên Microsoft → New → Key → đặt tên Key mới tạo là “Windows” → Click phải chuột trên Windows → New → Key → đặt tên cho key mới tạo là “Installer” → Click phải chuột trên Installer → New → DWORD Value → Sửa tên của New DWORD thành “AlwaysInstallElevated” → sửa giá trị thành “1” (như trong hình) Lưu ý: Sau khi chỉnh xong restart lại máy B3: Logon Administrator → vào E:\Office2K3 → Click phải chuột trên thư mục “Office” → Properties → share thư mục Office cho group Everyone quyền Full Control B4: Vào Active Directory Users and Computers → Click phải chuột trên OU Ketoan → Properties → tab Group Policy → chọn New→ Tạo 1 Group Policy tên “Deploy Software” 74 Chọn Edit → Trong Group Policy Objects Editor → User Configuration → Software Settings → Click phải chuột trên Software installation → New → Package Trong cửa sổ Open → gõ ô File name “\\PcXX\Office\PRO11.msi ”→ Open Lưu ý: - PcXX : tên máy Domain Controller - Office : tên thư mục share - PRO11.msi : tên file muốn cài đặt Trong hộp thoại Deploy Software chọn mục Assigned → OK → trong của sổ bên tay phải thấy xuất hiện 1 package tên “Microsoft Office Professional Edition 2003” → Đóng cửa sổ Group Policy Objects Editor → OK→ cập nhật policy (gpupdate /force) B5: Log off Administrator → Logon KT1 → Start → Properties Files→ Microsoft Office → click chọn Win Word → nhập CD Key và thông tin để cài đặt Office B6: Logoff KT1 → Logon NS11 → Start → Properties Files (Không thấy Microsoft Office) 75 III. Folder Redirection B1: Máy Domain Controller logon Administratror →Vào C:\ tạo foldel tên “MyDocs” share cho group Everyone quyền Full Control B2: Vào Active Directory Users and Computers → Click phải chuột OU NhanSu → Properties → chọn tab Group Policy → New → Đặt tên Policy là Folder Redirect → Edit B3: Vào User Configuration → Windows Setting → Folder Redirection → Click phải chuột trên My Computer → Properties B4: Trong tab Target phần Setting chọn Bassic: redirect everyone → trong hộp thọai Root Path gõ \\pcXX\MyDocs → Apply → OK Lưu ý: - Pc XX : tên máy Domain Controller - MyDocs : tên thư mục share B5: Logoff Administrator → Logon NS1 → Click phải chuột trên My Documents → Properties → Trong ô Target thấy \\pcXX\MyDocs\ns1\MyDocuments B6: Logoff NS1 → Logon Administrator → Vào C:\MyDocs ( Thấy trong MyDocs hệ thống tự tạo ra thư mục ns1 chứa My Documents của user NS1) 76 III. Logon/Logoff Scripts B1: Logon Administrator → Vào Active Directory Users and Computers → Click phải chuột trên OU NhatNghe → Properties → Group Policy → New, đặt tên Policy là: “Logon/Logoff” → Edit → Trong Group Policy Object Editor → Vào User Configuration→ Windows Setting → Scripts (Logon/Logoff) → Click phải chuột trên Logon → Properties → Show Files → Click phải chuột trên cửa sổ đang có → New → Text Document → Đặt tên file là : “Logon.vbs” → Click phải chuột Logon.vbs → Edit → gõ nội dung như sau Msgbox “Hello” → Save lại → Đóng cửa sổ chứa file Logon.vbs → trong hộp thọai Logon Properties → chọn Add → trong hộp thọai Add a Script → chọn Browse → chọn file Logon.vbs → Open → OK → Apply → OK → Đóng các cửa sổ đang có → Cập nhật Policy (gpupdate /force) 77 B2: Logoff Administrator → Logon KT1 ( Khi logon thấy hộp thọai có nội dung là Hello) → Logoff KT1 → Logon NS1 ( Khi logon thấy hộp thọai có nội dung là Hello) B3: Logon Administrator → Vào Active Directory Users and Computers → Click phải chuột trên OU NhatNghe → Properties → Group Policy → chọn Logon/Logoff → Edit →Trong Group Policy Object Editor → Vào User Configuration→ Windows Setting → Scripts (Logon/Logoff) → Click phải chuột trên Logoff → Properties → Show Files → Click phải chuột trên cửa sổ đang có → New → Text Document → Đặt tên file là : “Logoff.vbs” → Click phải chuột Logoff.vbs → Edit → gõ nội dung như sau Msgbox “Goodbye” → Save lại → Đóng cửa sổ chứa file Logon.vbs → trong hộp thọai Logon Properties → chọn Add → trong hộp thọai Add a Script → chọn Browse → chọn file Logon.vbs → Open → OK → Apply → OK → Đóng các cửa sổ đang có → Cập nhật Policy (gpupdate /force) → Logoff Administrator → Logon NS1 → thấy hộp thọai Hello → chọn OK→ Logoff NS1 (Khi Logoff thấy hộp thọai có nội dung Goodbye) 78 SECURITY TEMPLATE –AUDIT I. Security Template Chuẩn bị: - Khởi động máy chọn Windows Server 2003 chưa nâng Domain Controller (P1) B1: Start → Run → gõ MMC vào hộp thọai Open → OK B2: Trong cửa sổ Console1 → chọn menu File → chọn Add/Remove Snap in → Add → Trong màn hình Add Stand-alone Snap-in chọn Security Templates → Add chọn Security Configuration and Anlysis → Add → Close → OK → Trong màn hình Console 1, xuất hiện hai template → Bung dấu “+” ở compatws (trong Security Template\C:\WINDOWS\security\templates) → Click chuột phải trên compatws → chọn Save As → Trong cửa sổ Save As, gõ SecurityTemplate vào mục File name → Save → Bung dấu “+” trên SecurityTemplate (vừa mới tạo) → Account Policy\Password Policy 79 → Click chuột phải trên MiniumPassword Length → Properties → Đánh dấu chọn vào ô Define this policy...→ Nhập vào ô Password must .. số 8 → Apply → OK → Click chuột phải trên SecurityTemplate → Save B3: Click chuột phải trên Security Configurate and Anlysis → Open database → Trong hộp thọai File name, gõ MyTemplate → Open → Trong màn hình Import Template → chọn SecurityTemplate (Template vừa thiết lập)→ Open B4: Click chuột phải trên Security Configuration and Analysis → chọn Anslyze Computer Now 80 → Trong màn hình Perform Analysis → OK → Hệ thống sẽ phân tích sự khác biệt giữa Security Policy của hệ thống và Security Template vừa mới thiết lập → Bung dấu “+” trong Security Configuration and Analysis → vào Account Policies → vào Password Policy → Hệ thống phát hịên sự khác biệt và hiện dấu báo đỏ (như hình) B5: Click chuột phải trên Security Configuration and Analysis → chọn Configure Computer Now → OK → Hệ thống sẽ áp đăt Template vừa thiết lập B6: Đóng tất cả các cửa sổ → Hệ thống hỏi bạn có save Console1 không → chọn No → Tạo một user “U1” với password 123 → Hệ thống sẽ thông báo lỗi yêu cầu nhập lại password → OK → Nhập lại Password cho user “U1” với chiều dài ít nhất là 8 ký tự VD :nhatnghe II. Audit Policy 1. Ghi nhận quá trình Logon trên máy Local 81 B1: Start → Programs→ Administative Tools → Local Security Policy → Audit Policy → → Click chuột phải trên Audit Account Logon Events → Properties → chọn dấu check Failure → Apply → OK → Đóng hết cửa sổ màn hình lại → Cập nhật Policy (gpupdate /force) B2: Start → Programs→ Event Viewer → Click chuột phải trên Security → Clear All Events → Thông báo xuất hiện yêu cầu có lưu lại những Security Audit đó không chọn NO → Đóng tất cả các cửa sổ màn hình lại B3: Logoff Administrator → Logon user “U1” và cố tình logon sai vài lần B4: Logon lại Administrator → Start → Programes → Event Viewer → Chọn Security → Xuất hiện một số ghi nhận quá trình logon sai 2 Ghi nhận quá trình truy cập 1 Folder Chuẩn bị - Khởi động máy chọn Window Server 2003 đã nâng cấp lên Domain Controller (P3) - Tạo OU KeToan, trong OU KeToan tạo user “KT1” - Tạo OU NhanSu, trong OU NhanSU tạo user “NS1” - Cho group Users quyền Allow Logon Locally - Vào C: tạo thư mục “TaiLieuKeToan” Mục đích: Ghi nhận lại toàn bộ hành động truy cập thất bại vào folder “TaiLieuKeToan” B1: Click chuột phải trên thư mục TaiLieuKeToan → Properties → chọn tab Security → Chọn Advanced → bỏ dấu check Allow inheritable. → Apply → OK → chọn group Users → Remove → chọn Add → chọn user “KT1”→ cho user “KT1” có quyền Full Controll trên thư mục TaiLieuKeToan → Apply → chọn Advanced → chọn tab Audting → Add → chọn user “NS1” → Trong hộp thoại Auditing → đánh dấu chọn vào ô List Folder /Read Data của cột Failed → OK → Apply → OK → OK 82 B2: Start → Programs → Domain Security Policy → Audit Policy → Click chuột phải trên Audit Obiect Access → chọn Failure → Apply → OK → Đóng tất cả các cửa sổ → Cập nhật Policy (gpupdate /force) B3: Start → Programs → Event Viewer → Click chuột phải trên Securiry → Chọn Clear all Events → Hộp thọai xuất hiện yêu cầu lưu lại các Security Audit → chọn NO 83 B4: Logoff Administrator→ Logon KT1 → Vào thư mục TaiLieuKeToan tạo một file dulieuketoan.txt → Lưu lại B5: Logoff KT1 → Logon NS1 → Vào thư mục TaiLieuKeToan→ hệ thống sẽ thông báo lỗi B7: Start → Programs → Administrative Tools → Event Viewer → chọn Security → Click chuột phải trên 1 Failure Audit của user “NS1” → Xuất hiện bản chi tiết ngày giờ user “NS1” truy cập vào thư mục 84 TERMINAL SERVICE I.Terminal Service Chuẩn bị: Bài lab cần sử dụng 2 máy chạy hệ điều hành Windows Server 2003 - Máy 1 làm Terminal Server - Máy 2 làm Terminal Client 1. Remote Session B1: Máy 1 Click chuột phải trên My Computer chọn Manage → Local Users and Groups → Users → tạo user “U1” password là: “P@ssword” → Click chuột phải trên user U1 → Properties → tab Member Of → trong tab Member Of chọn Add → add group tên Remote Desktop Users → OK → đóng các cửa sổ đang có Lưu ý: U1 đã thuộc group Remote Desktop Users B2: Máy 1 Click chuột phải trên My Computer → Properties → tab Remote → đánh dấu chọn vào ô Allow users to connect remotely to this computer → Apply → OK B3: Máy 2 vào Start → Programs → Accessories → Communications → Remote Desktop Connection → trong màn hình Remote Desktop ở ô Computer gõ tên Máy 1 (vd: pc18) → chọn Connect → Ờ màn hình Logon, nhập “U1” vào ô Username, nhập “P@ssword” vào ô Password → OK Kiểm tra: U1 remote vào máy 1 thành công 85 Lưu ý: Trong phần này máy 2 có thể là máy Windows XP 2. Remote Console B1: Máy 2 Đóng tất cả các cửa sổ → Vào Start → Programs → Administrative Tools → chọn Remote Desktops → Click chuột phải trên Remote Desktops → chọn Add New Connection → Ở màn hình Add New Connection, gõ tên Máy 1 vào ô Server Name (vd: pc18) → nhập “U1” vào ô Username, nhập “P@ssword” vào ô Password → OK B5: Click chuột phải trên Máy2 (vd: pc18) → chọn Connect → Trong cửa sổ bên phải → Đăng nhập vào Máy 1 bằng user U1 Kiểm tra: U1 remote vào máy 1 thành công 86 II.Remote Assistance Chuẩn bị: - Bài lab cần sử dụng 2 máy chạy hệ điều hành Windows XP - Cả hai máy vào Run → gõ gpedit.msc → Trong cửa sổ Group Policy vào Computer Configuration → Windows Settings → Security Settings → Local Policies → Security Options → chỉnh những policy sau: Limit local account use of blank passwords to console logon only (chọn Disable) Network access Sharing and Security model for local accounts (chọn chế độ Classic) - Đồng bộ thời gian giữa 2 máy bằng lệnh net time B1: Máy 1 → Vào C: tạo thư mục tên Helpme → Share thư mục Helpme cho group Everyone quyền Full Controll B2: Click chuột phải trên My Computer Properties tab Remote đánh dấu chọn vào ô Turn on Remote Assistance and allow invitations to be sent from this computer Apply OK B3: Start → Programe → Remote Assistance→ Chọn Invite someone to help you → Kéo thanh trượt xuống cuối cửa sổ chọn Save Invitation as a file (Advanced) → Continue 87 → Bỏ dấu chọn Requie the redirect to use a password → Save Invatation → Save vào thư mục Helpme đã tạo B3: Máy 2 truy cập qua Máy 1 (Start → Run → gõ pcXX vào hộp thọai Run) → Chạy file có trong thư mục Helpme đã được share → trong hộp thoại Remote Assistance chọn Yes B4: Máy 1 thấy xuất hiện hộp thoại Remote Assistance → chọn Yes Kiểm tra: Lúc này tại Máy 2 thấy được giao diện màn hình đang có của Máy 1, nhưng tại không thề thao tác được trên cửa sổ giao diện Máy 1 B5: Máy 2 Trong cửa sổ Remote Assistance chọn Take Control B6: Máy 1 trên màn hình sẽ xuất hiên hộp thoại Remote Assistance – Web Page Dialog → chọn Yes Kiểm tra: Tại màn hình Máy 2 đã thao tác được trong cửa sổ giao diện của Máy 1
File đính kèm:
 giao_trinh_huong_su_dung_exchange.pdf
giao_trinh_huong_su_dung_exchange.pdf

