Giáo trình Hệ điều hành máy chủ
Giới thiệu Domain là gì
1.1 Domain là gì?
Domain mô tả về một tập hợp gồm người dùng, mạng, ứng dụng, hệ
thống, máy chủ dữ liệu và các tài nguyên khác được quản lý theo quy tắc
chung.
1.2 Domain Controller là gì?
Domain Controller (DC) là máy tính của máy chủ (server) được thiết
lập với mục đích quản lý Domain. Một Domain Controller là một máy chủ chịu
trách nhiệm quản lý vấn đề an ninh mạng, nó giống như một “người gác cổng”
làm nhiệm vụ xác thực và ủy quyền User.
Khái niệm Active Directory hình thành dựa trên mối liên hệ với các mạng
Windows NT cũ, được giới thiệu lần đầu bởi Microsoft. Domain Controller đáp
ứng nhu cầu về một giải pháp hữu hiệu để kiểm soát quyền truy cập vào các tài
nguyên trong một Domain.
Một Server muốn trở thành Domain Controller phải cài đặt và khởi tạo
Active Directory (“AD”). Domain Controller quản lý Domain thông qua Active
Directory đã khởi tạo trước đó.
Domain Controller là hệ thống Server được thiết lập với mục đích quản lý
Domain
1.3 Domain Controller gồm những loại nào?
Domain Controller bao gồm 2 loại cơ bản sau đây:2
Primary Domain Controller (PDC): Thông tin bảo mật và tài nguyên
của Domain được lưu trữ trong thư mục chính (Windows server).
Backup Domain Controller (BDC): Một BDC mới có thể được đẩy lên
PDC khi PDC đó bị lỗi. BDC còn có khả năng cân bằng khối lượng công
việc lúc mạng bị nghẽn.
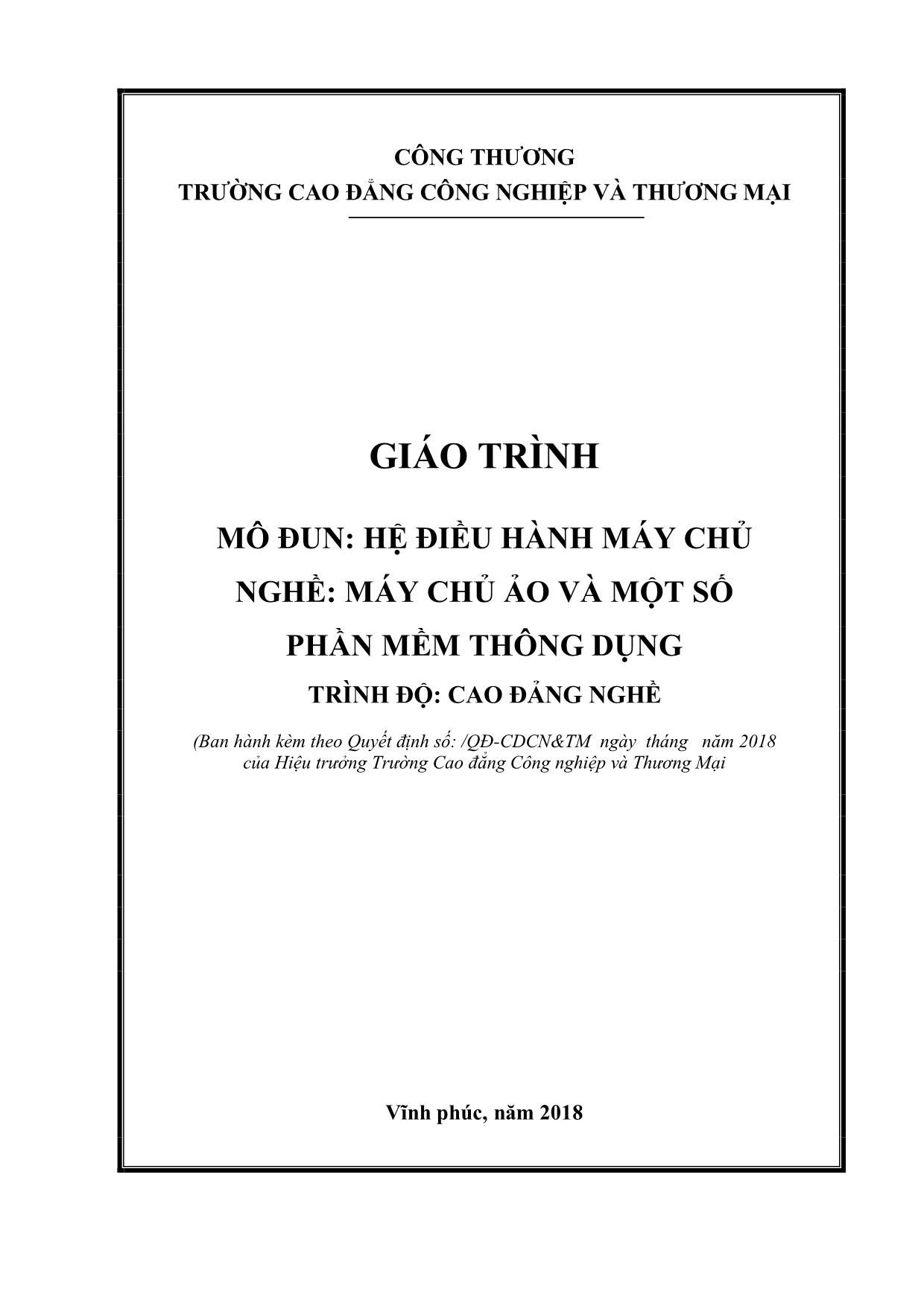
Trang 1
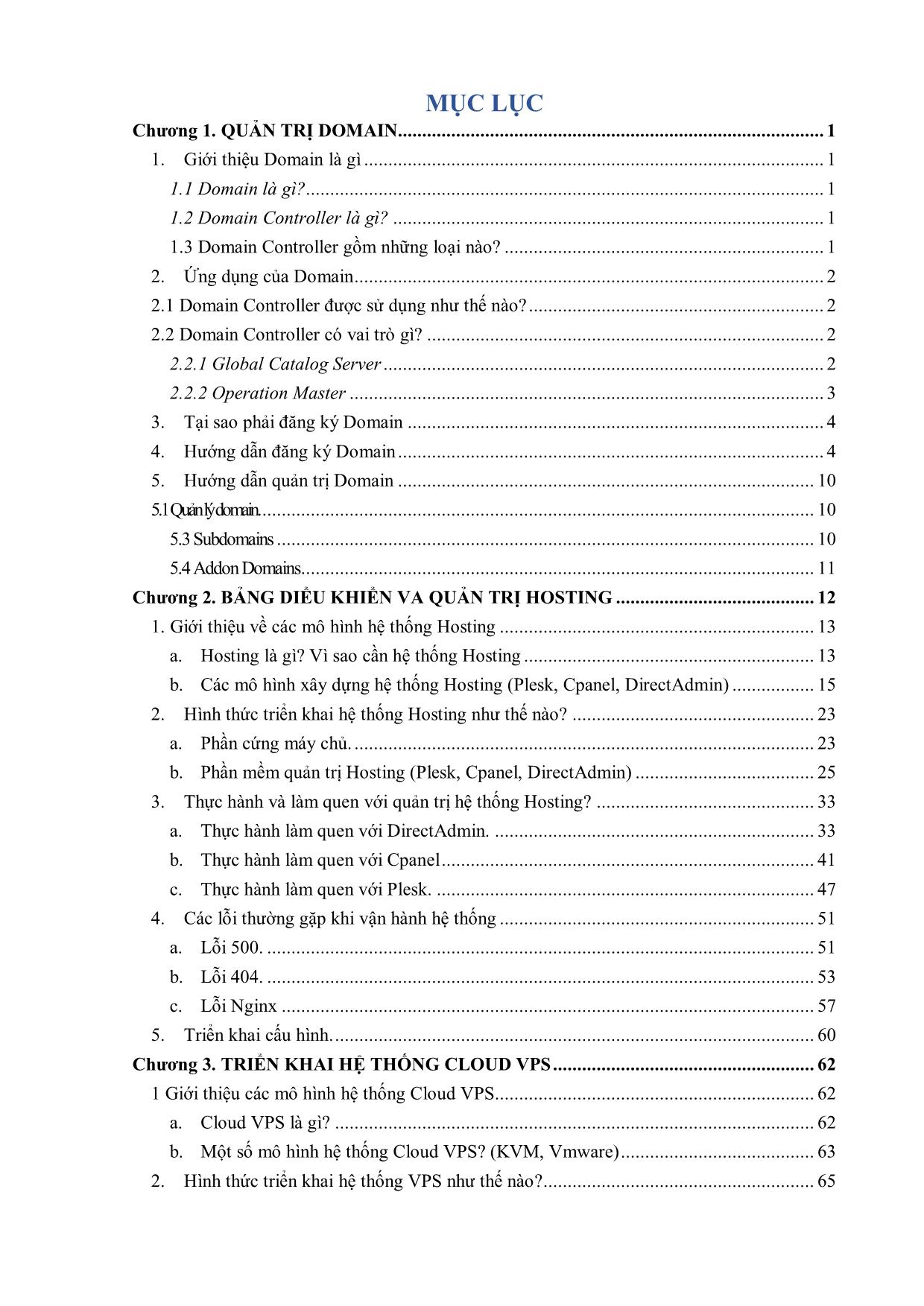
Trang 2
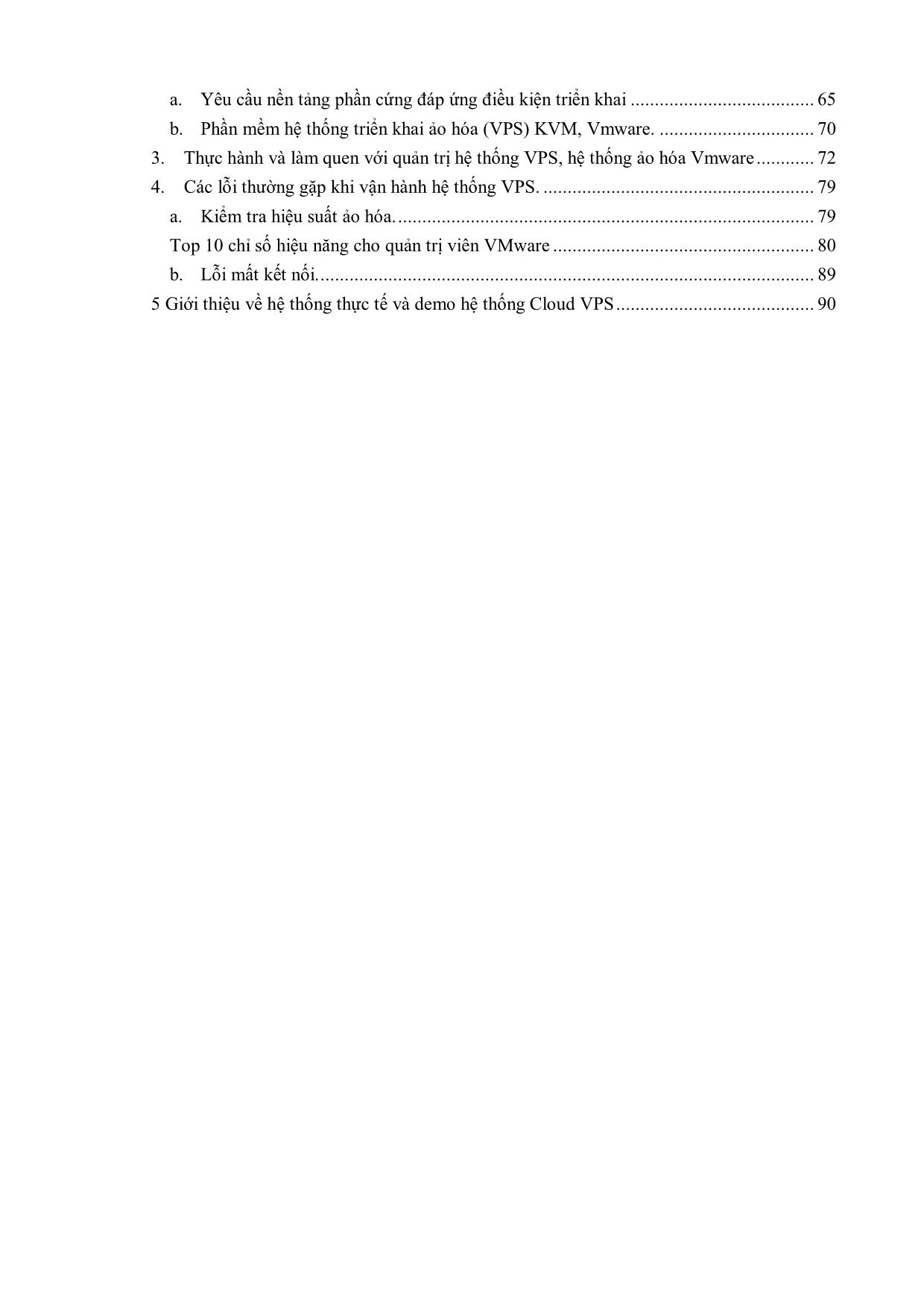
Trang 3
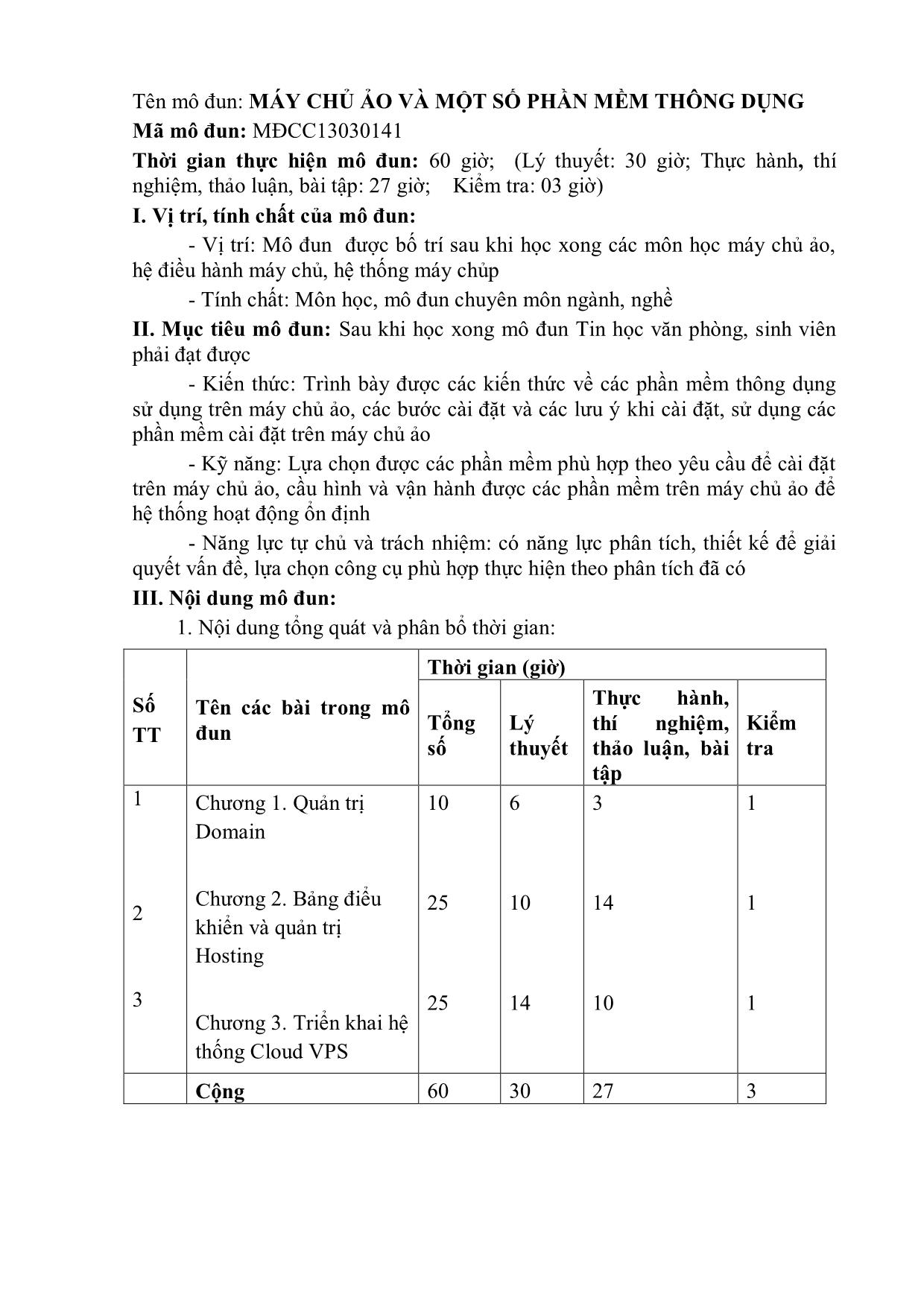
Trang 4
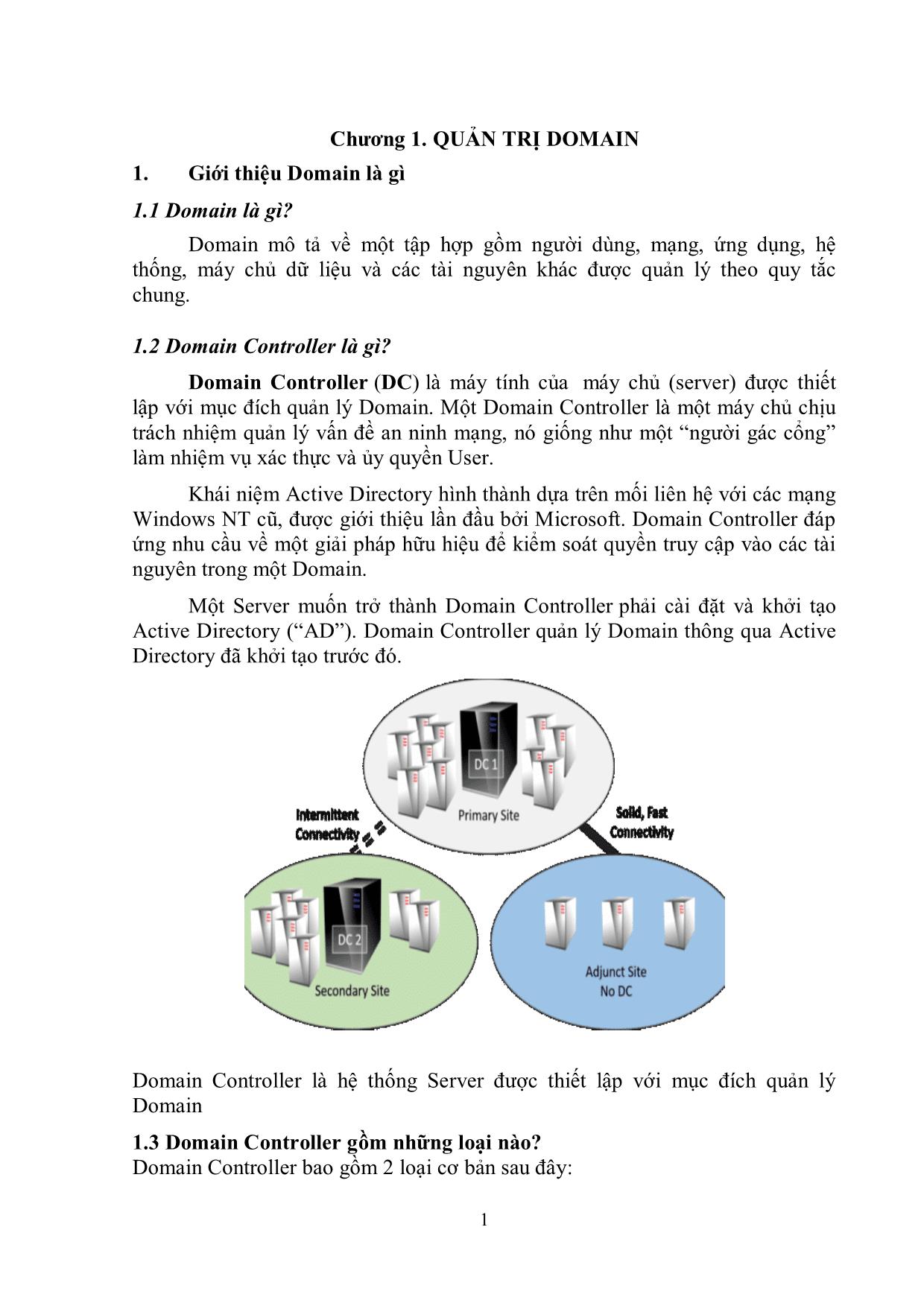
Trang 5
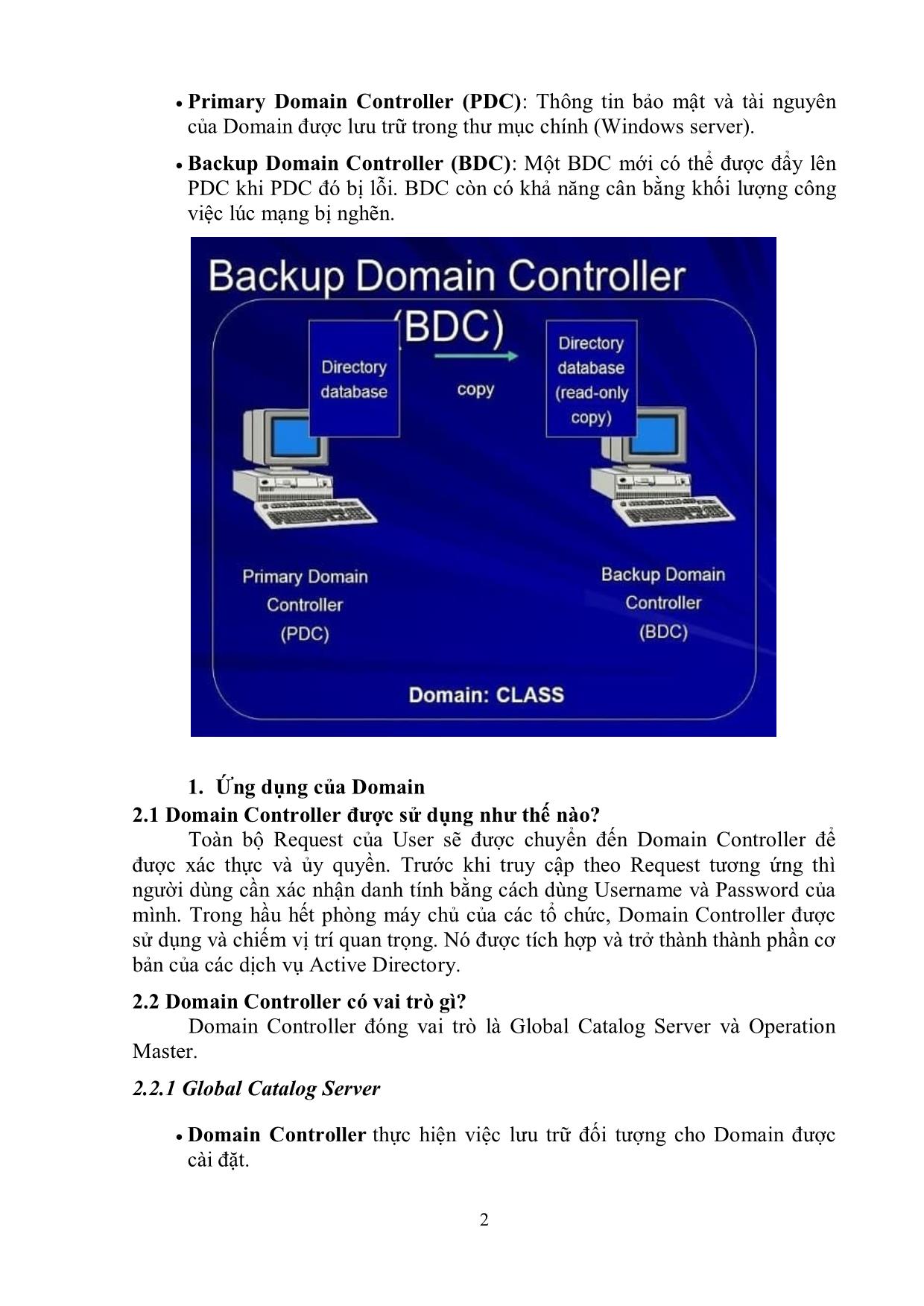
Trang 6
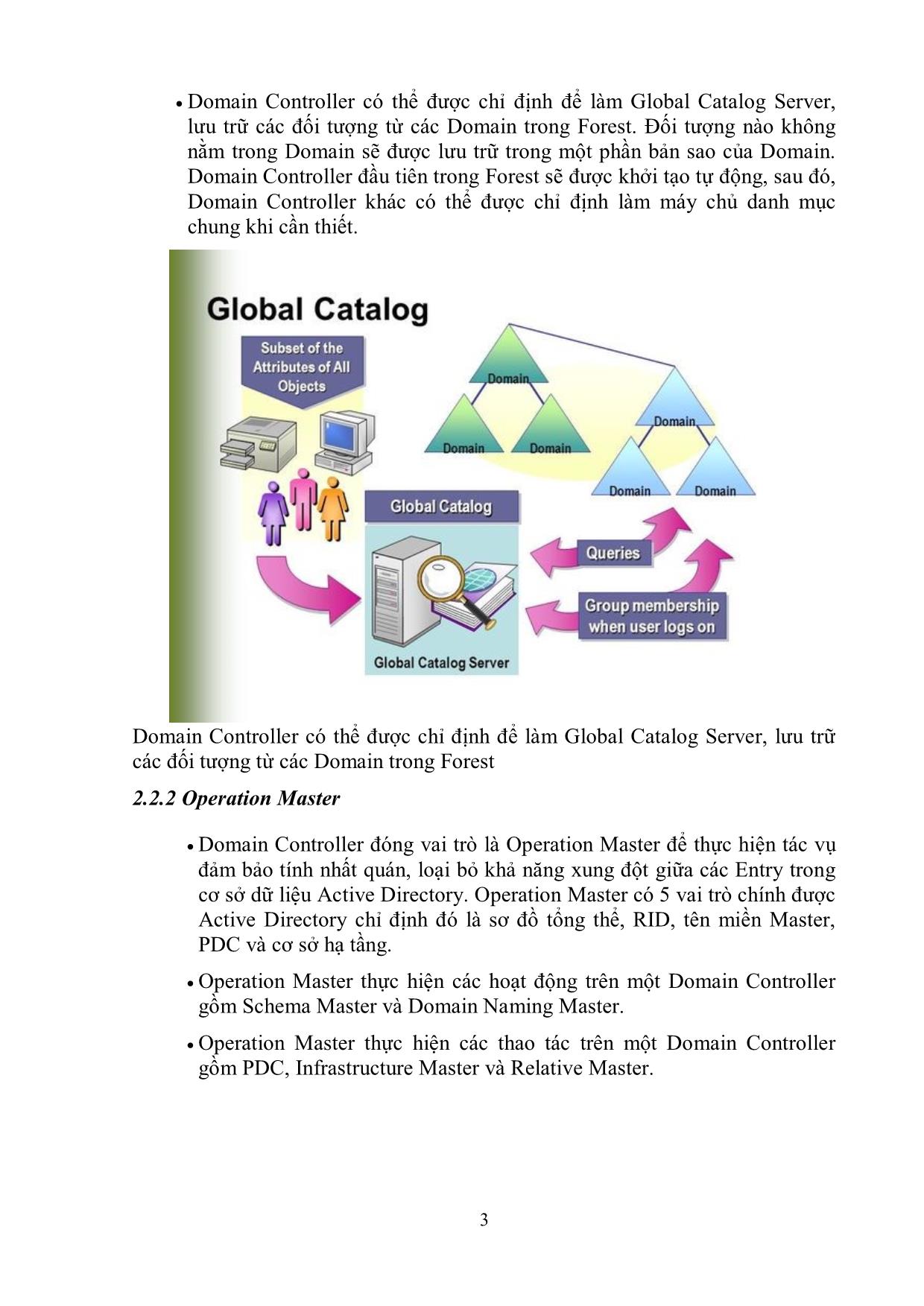
Trang 7
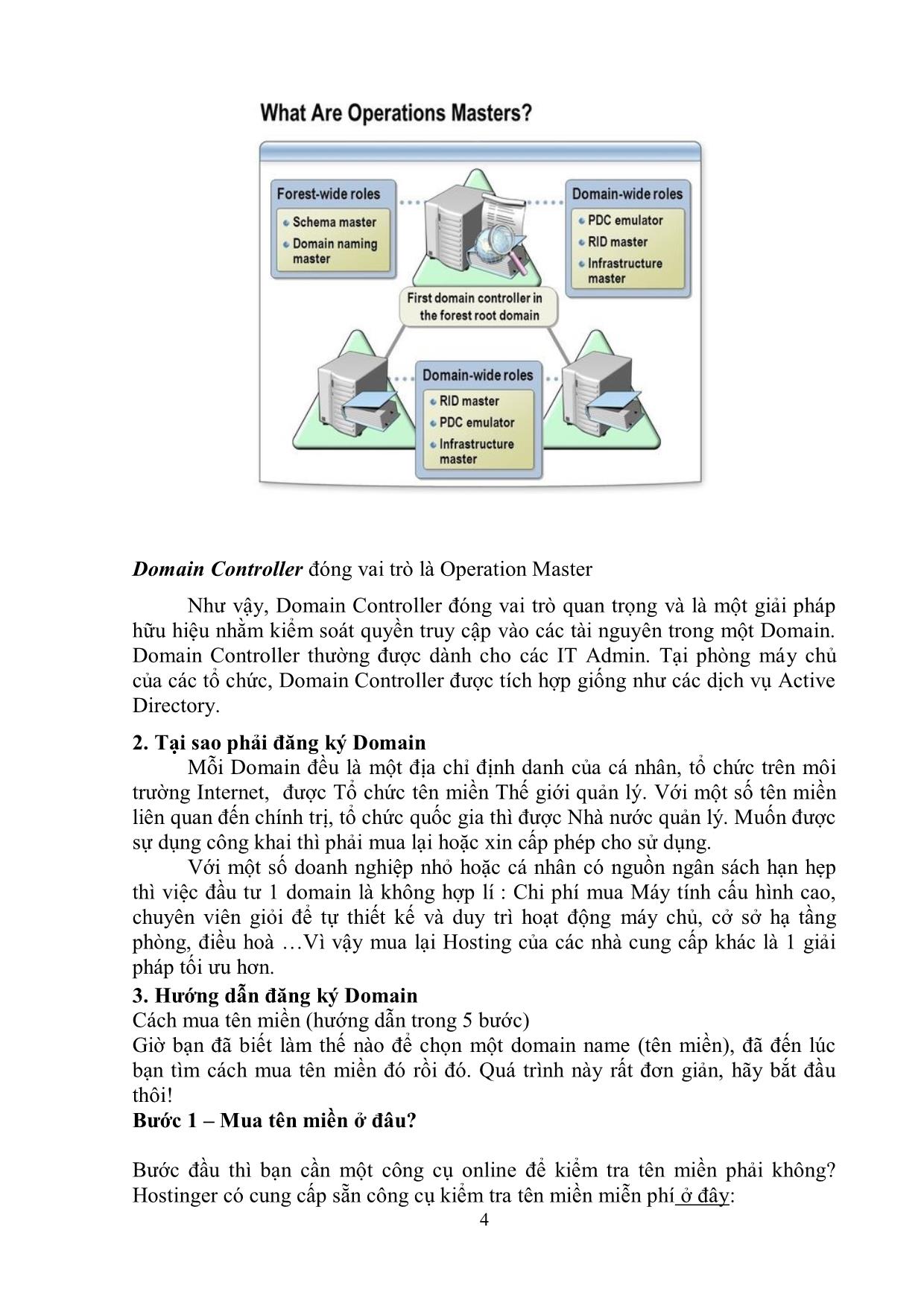
Trang 8
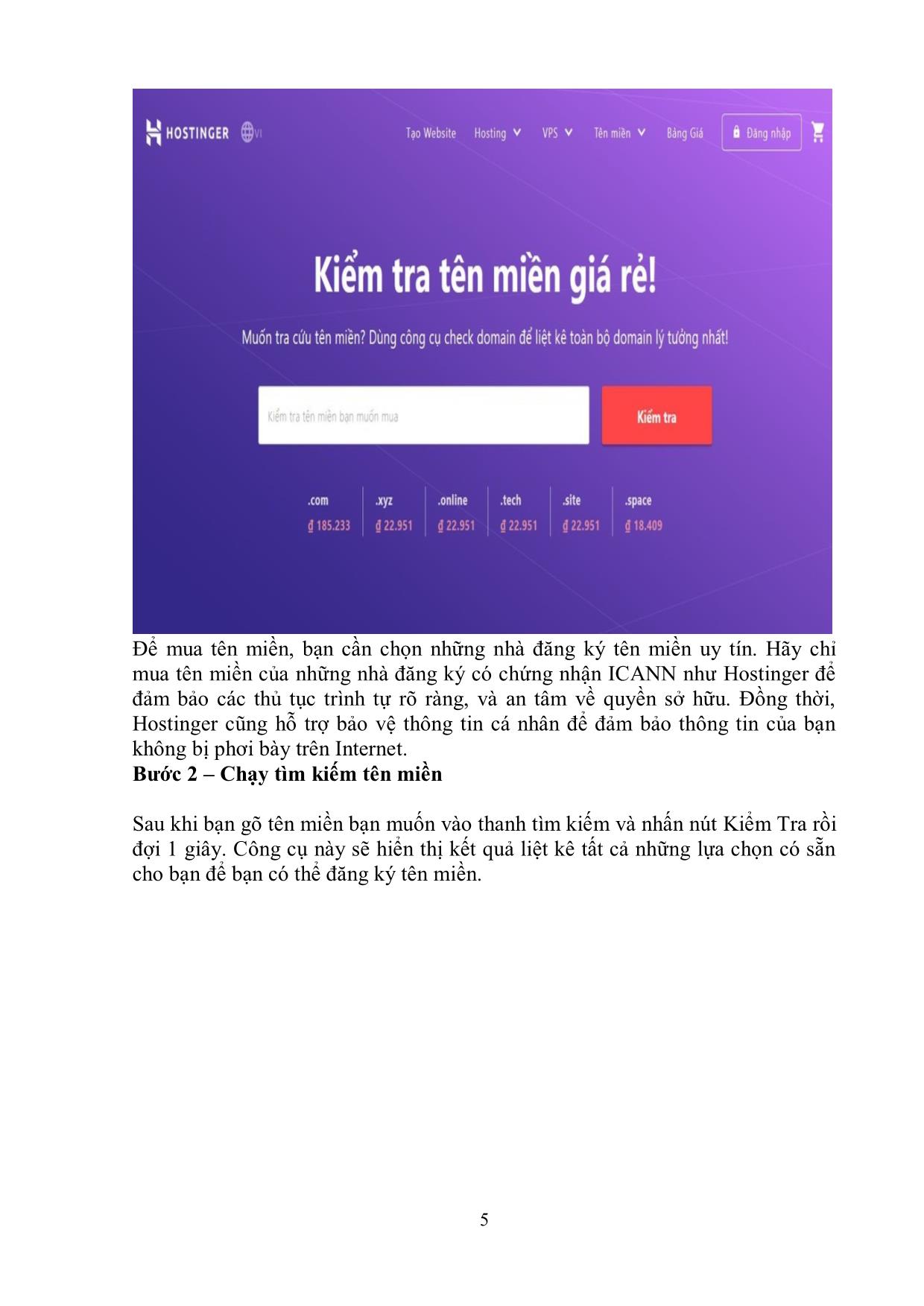
Trang 9
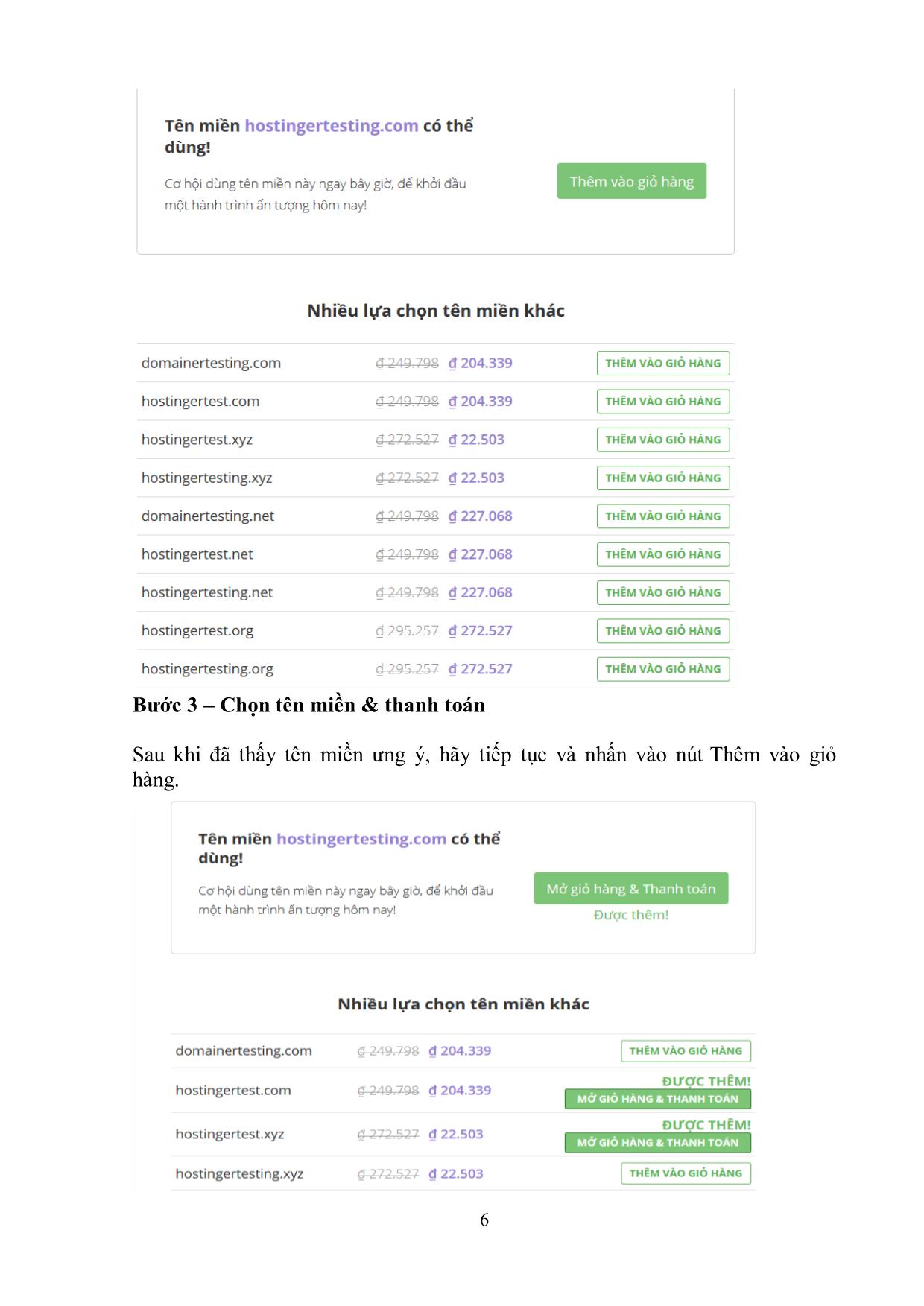
Trang 10
Tải về để xem bản đầy đủ
Tóm tắt nội dung tài liệu: Giáo trình Hệ điều hành máy chủ
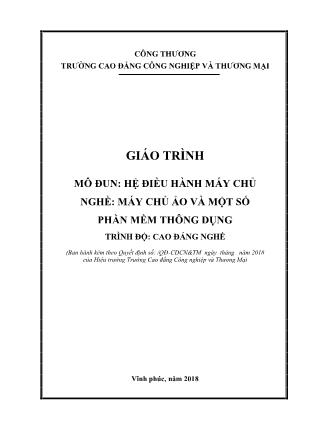
n tỷ lệ không thể quản lý được. Theo dõi số lượng và trạng thái của máy ảo trên máy chủ sẽ giúp quản trị viên cách ly và lấy lại các tài nguyên không sử dụng và cho phép chúng quản lý hiệu quả hoạt động của VM. Quản trị viên cần báo cáo nêu bật VM Sprawl 86 #6 VM Disk Read/Write IOPS and Throughput Các chỉ số phổ biến nhưng chính xác nhất về sức khỏe của đĩa ảo là thông lượng đĩa và IOPS của đĩa. Mức thông lượng mà một đĩa ảo có thể cung cấp và số lượng các hoạt động đọc / ghi mà nó có thể hỗ trợ trong một giây xác định mức độ nhanh chóng mà đĩa ảo có thể xử lý các lệnh hoặc yêu cầu I / O. Nếu một đĩa ảo không có kích thước với công suất xử lý thông lượng hoặc I / O đầy đủ, VM sử dụng đĩa ảo đó và các ứng dụng hoạt động trên VM đó sẽ bị chậm đi đáng kể. Hơn nữa, nếu VM / ứng dụng gửi nhiều thông lượng hơn so với đĩa ảo của nó được cấu hình để hỗ trợ, nó sẽ tăng áp lực lên vCPU và bộ nhớ ảo của VM đó. Điều này đến lượt nó có thể khiến VM hút thêm CPU và bộ nhớ vật lý, do đó khiến các VM khác tranh giành tài nguyên vật lý hạn chế. Điều này cũng có thể dẫn đến sự suy giảm hiệu năng của các máy ảo khác. Để tránh các nghịch cảnh như vậy, quản trị viên nên theo dõi chặt chẽ thông lượng và IOPS trên mỗi đĩa ảo, tương quan thời gian với các giá trị này với việc sử dụng CPU và bộ nhớ và chủ động xác định xem có phải thay đổi kích thước bộ nhớ không. #7 Datastore Capacity Usage and Availability VMware vSphere sử dụng kho dữ liệu để lưu trữ tất cả các tệp được liên kết với các máy ảo của nó. Kho dữ liệu là một đơn vị lưu trữ logic có thể sử dụng không gian đĩa trên một thiết bị vật lý, một phân vùng đĩa hoặc trải rộng trên một số thiết bị vật lý. Relation between a virtual server (host) and datastore Không có kho dữ liệu, VMware vSphere không thể cung cấp VM. Nếu kho dữ liệu trở nên không khả dụng đột ngột, thì người dùng sẽ bị từ chối truy cập vào tất cả các máy ảo / ứng dụng sử dụng kho dữ liệu đó. Để đảm bảo người dùng truy cập không bị gián đoạn vào máy ảo / ứng dụng của họ, quản trị viên nên giữ các tab về trạng thái kho dữ liệu, phát hiện kịp thời sự không có sẵn của nó, nhanh chóng cách ly nguyên nhân gốc của nó và khắc phục nó. Việc sử dụng quá mức không gian đĩa trong kho dữ liệu cũng có thể dẫn đến suy giảm đáng kể hiệu năng VM. Nếu hơn 75% không gian đĩa của kho dữ liệu được sử dụng, nó báo hiệu một tiềm năng ‘chiến đấu vì không gian trong số các máy ảo chia sẻ kho dữ liệu đó. Trong các tình huống như vậy, quản trị viên nên nhanh chóng xác định VM đang đói không gian và hiểu lý do tại sao nó tiêu tốn không gian một cách ích kỷ. 87 Nếu không, điều này có thể khiến các máy ảo khác sử dụng cùng kho dữ liệu bị ảnh hưởng nghiêm trọng về hiệu năng. Các vấn đề liên quan đến tính khả dụng của kho dữ liệu và việc sử dụng không gian trở nên rõ rệt hơn khi kho dữ liệu được cấu hình trên bộ lưu trữ ngoài như SAN / NAS. Lý do là, trong trường hợp này, cấu hình sai hoặc trở ngại trong các hoạt động nội bộ hoặc mất liên lạc với thiết bị lưu trữ bên ngoài bên dưới cũng có thể ảnh hưởng đến sức khỏe kho dữ liệu. Do đó, quản trị viên có thể giám sát các mảng lưu trữ riêng lẻ cùng với VM và kho dữ liệu, tương quan thông minh các vấn đề trên các tầng lưu trữ và ảo hóa và cách ly chính xác vị trí tắc nghẽn. #8 VM Network Connectivity Khi người dùng phàn nàn rằng VM không thể truy cập hoặc chậm, lý do có thể không phải luôn luôn là do VM đã bị tắt nguồn hoặc đang gặp phải sự tranh chấp tài nguyên nội bộ. Thông thường, các vấn đề như vậy có thể được quy cho sự gián đoạn tạm thời / kéo dài trong kết nối mạng hoặc kết nối mạng tiềm ẩn với VM. Do đó, việc theo dõi sức khỏe bên trong của VM sẽ không đủ. Điều quan trọng nữa là các quản trị viên phải theo dõi kết nối với từng VM từ góc độ bên ngoài. Viễn cảnh này hữu ích hơn khi người dùng đến môi trường ảo hóa của bạn đến từ các vùng địa lý khác nhau! Giám sát kết nối bên ngoài trong các môi trường như vậy sẽ hướng quản trị viên đến các khu vực địa lý cụ thể phải đối mặt với các vấn đề kết nối liên tục. Theo dõi trạng thái và hiệu suất của các công tắc ảo và cổng ảo cũng giúp khắc phục sự cố kết nối hiệu quả. #9 Hardware Health Thất bại của phần cứng gây ra một đòn chí mạng cho sức khỏe của máy chủ vSphere và VM. Bộ xử lý ngừng hoạt động, quạt đã ngừng hoạt động, đột ngột và tăng đột biến 88 về nhiệt độ / điện áp của phần cứng, phân vùng bộ nhớ bị hỏng, v.v., có thể làm tổn thương ngay lập tức một máy chủ vật lý, làm giảm cả máy chủ và máy ảo trên đó. Do đó phát hiện kịp thời và phục hồi nhanh chóng từ các lỗi phần cứng là rất quan trọng. Giống như phần cứng máy chủ, trạng thái phần cứng VM cũng cần được theo dõi, vì các lỗi phần cứng mà VM gặp phải có thể ảnh hưởng xấu đến hiệu suất và hiệu suất của VM. #10 VM Resource Usage (Inside and Outside View) Giám sát việc sử dụng tài nguyên của máy ảo từ máy ảo hóa, tức là, từ ‘bên ngoài máy ảo – sẽ chỉ cho bạn các máy ảo bị thiếu tài nguyên trên máy chủ. Tuy nhiên, để biết lý do tại sao VM tiêu thụ tài nguyên quá mức, điều quan trọng là các quản trị viên phải đo hiệu suất của VM từ bên trong VM, tức là, theo dõi cách VM sử dụng tài nguyên CPU, bộ nhớ, mạng và ổ đĩa được phân bổ cho nó. Điều này sẽ hướng quản trị viên đến nguyên nhân gốc rễ của sự tranh chấp tài nguyên ở cấp VM. Key questions answered when monitoring the VM from the outside and from the inside Cách tiếp cận phổ biến nhất để giám sát việc sử dụng tài nguyên VM là cài đặt màn hình / tác nhân trên mỗi VM. Cách tiếp cận này không được khuyến khích vì nó tốn thời gian và leo thang chi phí. Lý tưởng nhất, một giải pháp giám sát sẽ có thể cung cấp những hiểu biết sâu sắc về các hoạt động nội bộ và sử dụng tài nguyên của từng VM mà không yêu cầu một màn hình / tác nhân trên mỗi VM. Các số liệu này chỉ là phần nổi của tảng băng giám sát VMware! Để có hiệu suất VM tốt nhất, quản trị viên cũng có thể muốn theo dõi trạng thái và phiên bản của Công cụ VMware được cài đặt trên mỗi VM. Việc sử dụng GPU và vGPU cũng cần được giám sát để cả máy chủ vật lý và máy ảo đều có kích thước với số lượng tài nguyên GPU phù hợp. Theo dõi thời gian hoạt động của máy ảo và máy chủ lưu trữ có 89 thể giúp nắm bắt các lần khởi động lại đột xuất. Các kết nối TCP tới VM cũng cần được theo dõi để có thể phát hiện và điều tra ngay lập tức kết nối và truyền lại. Và danh sách được tiếp tục! Điều quan trọng là các quản trị viên liên tục thu thập các số liệu này và phân tích chúng, vì phân tích đó có thể làm sáng tỏ các vấn đề hiệu suất tiềm năng và có thể cho phép quản trị viên giải quyết các vấn đề trước khi chúng ảnh hưởng đến doanh nghiệp. b. Lỗi mất kết nối. b.1. Kiểm tra Sự cố mạng cục bộ Đừng quên kiểm tra xem máy của bạn có kết nối internet trực tiếp trong khi bạn cố kết nối với VPS thông qua RDP hay không. Bạn có thể phải đối mặt với sự chậm chạp trong kết nối máy tính từ xa hoặc kết nối liên tục do kết nối Internet kém. Dưới đây là một số vấn đề phổ biến với kết nối Remote Desktop và các giải pháp của chúng. Nếu bạn chắc chắn rằng kết nối Internet của bạn là hoàn toàn tốt đẹp chuyển sang giải pháp tiếp theo. b.2. Kiểm tra sử dụng tài nguyên VPS Hãy chắc chắn rằng VPS của bạn có đủ tài nguyên miễn phí để phục vụ các yêu cầu máy tính từ xa đến. Hầu hết thời gian, khi chúng tôi gặp phải lỗi không kết nối được vps bằng remote desktop connection như vậy, chúng tôi nhanh chóng kiểm tra việc sử dụng tài nguyên của VPS đó. Xin lưu ý rằng bạn sẽ không thể kết nối với VPS khi (i) bạn không còn đủ dung lượng đĩa để thực hiện các hoạt động hệ điều hành cần thiết, (ii) vCPUs được sử dụng 100% hoặc (iii) RAM VPS chiếm gần 100 %. Chúng tôi cũng khuyến khích khách hàng của chúng tôi kiểm tra việc sử dụng tài nguyên VPS khi họ gặp phải vấn đề tương tự. Đây là một bài viết để kiểm tra tài nguyên VPS từ cổng quản lý VPS. Chuyển sang giải pháp tiếp theo nếu bạn có kết nối Internet tuyệt vời và đủ tài nguyên miễn phí trong Windows VPS . b.3. Kiểm tra tƣờng lửa hệ thống cục bộ của bạn Kiểm tra xem tường lửa máy cục bộ của bạn có đang có lỗi không kết nối được vps bằng remote desktop connection đi không. Hãy đảm bảo rằng cổng RDP phải được giữ trong tường lửa hệ thống cục bộ để có thể kết nối với Windows VPS. b.4. Làm thế nào để xác định nếu tƣờng lửa đang chặn cổng máy tính để bàn từ xa? Chạy lệnh sau trong dấu nhắc lệnh hệ thống cục bộ của bạn để xác định xem cổng Remote Desktop có bị chặn hay không. telnet localhost Remote-desktop-port // Bạn sẽ tìm thấy cổng Remote Desktop trong các chi tiết đăng nhập VPS. Hoặc telnet 127.0.01 Remote-desktop-port // Bạn sẽ tìm thấy cổng Remote Desktop trong các chi tiết đăng nhập VPS. b.5. Xác định xem ISP của bạn có đang chặn cổng máy tính để bàn từ xa không Từ dấu nhắc lệnh, hãy chạy lệnh sau để xác định xem ISP của bạn có đang chặn các kết nối Remote Desktop không. 90 telnet VPS-IP-address Remote-Desktop-Port // Bạn sẽ tìm thấy địa chỉ IP và cổng VPS trong các chi tiết đăng nhập VPS. Nếu bạn nhận được một thông báo như sau, ISP của bạn không chặn các kết nối máy tính từ xa. Trying 192.168.1.1 Connected to 192.68.1.1. Escape character is „^]‟. Nếu bạn nhận được thông báo sau sau một thời gian dài, nó cho biết ISP của bạn đang chặn các kết nối Remote Desktop nên gặp lỗi không kết nối được vps bằng remote desktop connection. telnet: Không thể kết nối với máy chủ từ xa: Kết nối bị từ chối Thay vào đó, bạn có thể thử kết nối với VPS của mình bằng cách sử dụng nhà cung cấp dịch vụ ISP khác. Nếu bạn có thể kết nối với VPS của bạn thành công từ một ISP khác, ISP hiện tại của bạn chắc chắn sẽ chặn cổng Remote Desktop. Trong trường hợp này, bạn có thể yêu cầu họ mở khóa cổng trên RDP. b.6. Kiểm tra nếu tường lửa Windows VPS đang chặn cổng máy tính để bàn từ xa Có rất ít cơ hội của tường lửa VPS ngăn chặn các kết nối RDP đến trừ khi bạn đã thắt chặt bảo mật VPS của bạn và thực hiện một số thay đổi trong tường lửa của bạn. 5 Giới thiệu về hệ thống thực tế và demo hệ thống Cloud VPS Cũng giống Amazon AWS, Google cung cấp cho chúng ta một hệ sinh thái ảo hóa rất đầy đủ, nó ảo hóa tất cả mọi thứ từ PC, Switch, Router, Firewall VPS (Cloud Computing) chỉ là một phần rất nhỏ trong hệ sinh thái này. Với tốc độ truyền dẫn internet ngày càng cao chỉ vài năm nữa thôi các bạn sẽ không còn nhìn thấy case máy tính nữa tất cả chúng ta sẽ làm việc trên “đám mây” chỉ bằng một cái màn hình và bàn phím. Với kiến thức hạn hẹp, mình hy vọng dùng được 1% trong cái đống Google Cloud là tốt lắm rồi.Xu thế ảo hóa là tất yếu, hãy bắt đầu làm quen với ảo hóa ngay hôm nay bằng việc tạo cho mình một cái “máy tính” trên mây. Như hướng dẫn trước, sau khi đăng ký Google Cloud bạn đã có $300 trong tài khoản dùng dần trong 12 tháng. Bài này mình sẽ hướng dẫn các bạn “chi tiêu” số tiền này bằng cách tạo VPS Linux và Windows trên Google Cloud. 5.1. TẠO VPS LINUX Trên Dashboard của Google Cloud Platform bạn vào Compute Engine -> VM Instances Bạn được chuyển vào giao diện tùy chỉnh cấu hình VPS, một số thông số bạn cần quan tâm. Name: hostname của VPS Zone: bạn muốn tạo VPS ở EU, US, hay Asia tùy bạn. Việc chọn đặt VPS ở zone nào cũng ảnh hưởng đến số tiền bạn phải bỏ ra hàng tháng, VPS ở US là rẻ nhất. 91 Machine Type: chọn CPU, RAM cho VPS, với chi phí đắt đỏ ở trên cloud bạn chỉ cần để RAM 1GB là được rồi website mới chỉ cần thế là đủ dùng. Boot disk: bạn chọn hệ điều hành cho VPS, demo mình dùng Ubuntu 16.10 và dùng ổ đĩa SSD dung lượng 15GB. Firewall: bạn nên cấu hình tương lửa mở port HTTP và HTTPS cho VPS luôn, chọn Allow HTTP/HTTPS traffic. Còn lại để mặc định hết. Với cấu hình này bạn sẽ mất khoảng 24/tháng gần hết $300, anh Gồ tính toán vừa khít mới ghê chứ. Thông số chọn ok, bạn ấn nút Create. Tạo VPS thành công bạn chỉ cần quan tâm đến External IP (IP Public), đây là IP được dùng để truy cập VPS từ Internet. Vậy giờ làm thế nào để sử dụng VPS này đây, Google Cloud cung cấp cho chúng ta 2 cách thức để vào VPS 5.1.1 TRUY CẬP VPS BẰNG WEB BROWSER Cách đơn giản nhất, bạn click vào chữ SSH -> Open in browser window, như hình bên dưới. Truy cập VPS thành công. 92 Giờ bạn có thể gõ lệnh cài đặt cấu hình VPS được rồi. Đấy là cách thứ nhất, cách này bất tiện ở chỗ bạn phải đăng nhập vào Google Cloud Platform mới truy cập được VPS nên chúng ta có cách thứ hai. 5.1.2 TRUY CẬP VPS BẰNG SSH KEY Muốn truy cập VPS trên của Google bạn phải tạo SSH Key cho VPS. Đầu tiên chúng ta cần tạo SSH Key bằng Puttygen trước. Mở Puttygen lên click vào nút Generate Gen xong SSH Key trong Key Comment bạn thêm vào nội dung như sau. Key: đây là Public Key bạn phải copy chuỗi mã hóa này tí nữa cho lên Google Cloud. Key Comment: trong đó thuynh240785 là user truy cập VPS, google dùng luôn địa chỉ mail làm user, phần còn lại sau chữ @ là External IP của VPS. Key passphrase: bạn có thể tạo để cho bảo mật hơn, trong demo mình không tạo passphrase. Sau đó lưu lại Private Key bằng cách ấn nút Save private key để dùng cho Putty, trong demo mình lưu thành file tên là test.ppk. Tiếp theo Copy nguyên cái Public key vứt lên Google Cloud. Vào Metadata -> SSH Keys -> Edit 93 Click Add item, paste Public key vào đây. Save lại, xong công đoạn thêm key trên google. Quay trở lại PC bạn mở Putty lên, nhập thông số cấu hình như hình dưới. Hostname or ip address: là External IP của VPS. Vào Auth chọn Private key test.ppk vừa tạo xong, ấn nút Open tạo kết nối SSH. Màn hình đen xì hiện ra nhập username vào là xong, kết quả. Đăng nhậpvào VPS rồi, bạn có thể tạo mật khẩu cho username thuynh240785 cho nó “se cu” nếu muốn, lệnh sudo passwd thuynh240785 Có chú ý quan trọng VPS ở trên Google Cloud hay Amazone AWS bạn không dùng được tài khoản root, khi thực hiện lệnh bạn phải thêm chữ sudo đằng trước mỗi câu lệnh. 94 Xong phần tạo VPS Linux giờ chuyển sang Windows, phần này những bạn kiếm tiền youtube hay chạy tool rất khoái. 5.2. TẠO VPS WINDOW Trở lại VM Instances -> Create Instance Cũng như tạo VPS Linux, chỉ khác ở đây bạn hệ điều hành Window và cấu hình VPS Window của Google bắt buộc dung lượng ổ SSD nhỏ nhất là 50GB còn RAM bạn nên để là 3.75GB Trong demo mình dùng hệ điều hành Windows Server 2008. Tạo VPS Window sẽ lâu hơn Linux một chút, kết quả. 5.2.1 TẠO MẬT KHẨU Với VPS Window bạn phải tạo mật khẩu trước khi sủ dụng VPS. Click vào chữ RDP -> Create or reset Windows password Mật khẩu ngẫu nhiên được sinh ra, bạn lưu lại. 95 5.2.2 TRUY CẬP VPS BẰNG REMOTE DESKTOP Lại click vào RDP -> Download the RDP file Đây là file dùng để truy cập vào VPS, bạn down về và lưu vào máy mỗi lần muốn vào VPS chỉ cần click vào file này là được. Nhập mật khẩu bạn được kết quả như bên dưới. 96
File đính kèm:
 giao_trinh_he_dieu_hanh_may_chu.pdf
giao_trinh_he_dieu_hanh_may_chu.pdf

